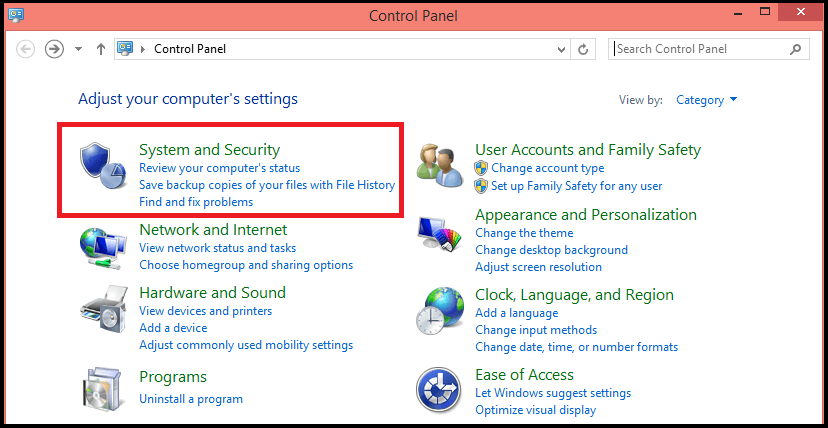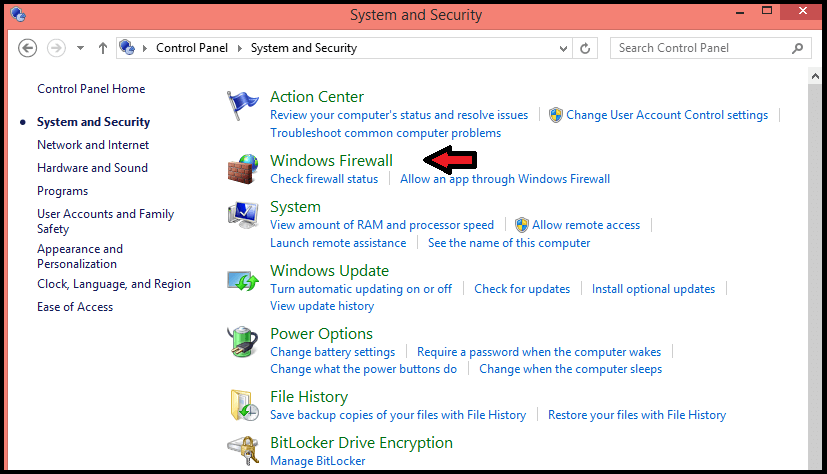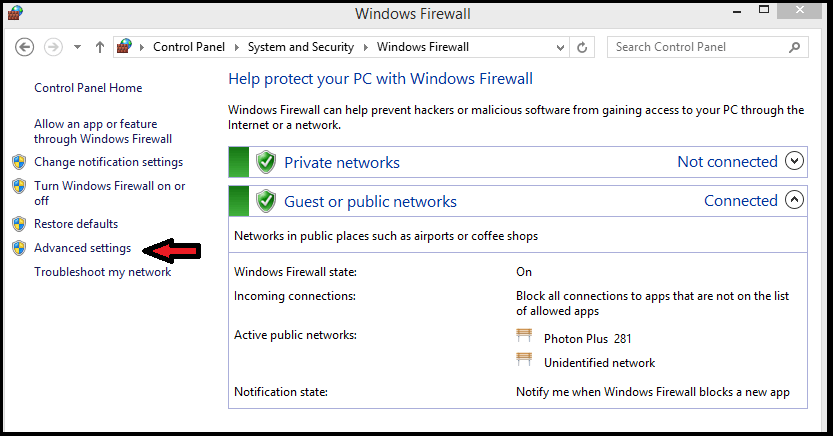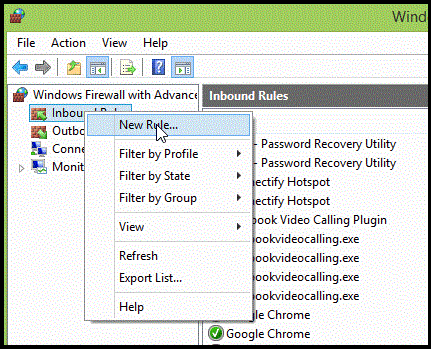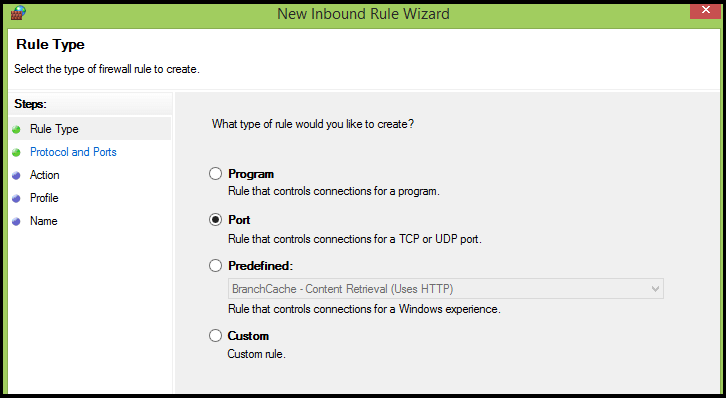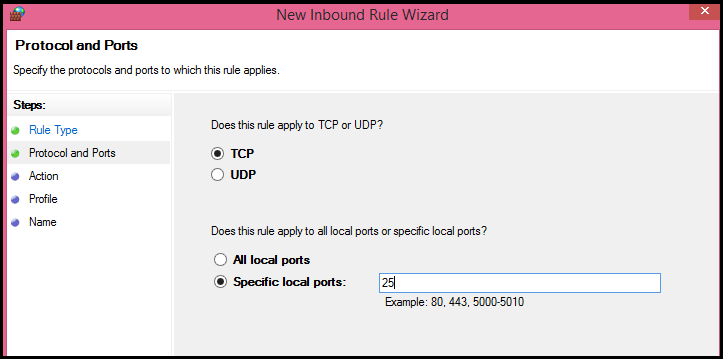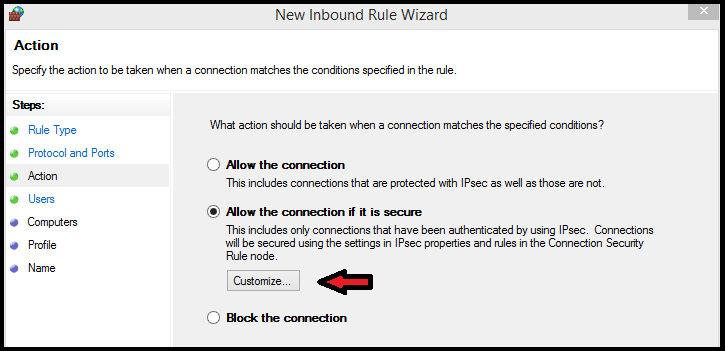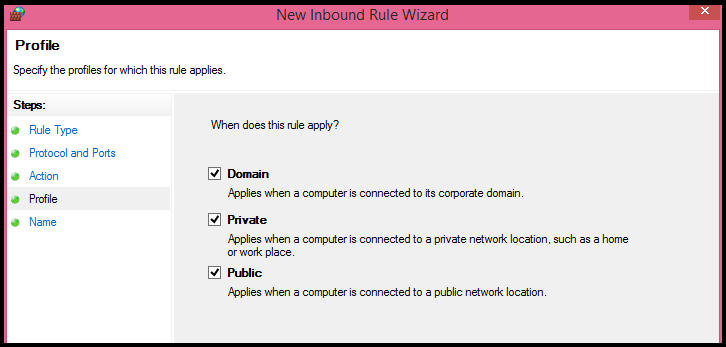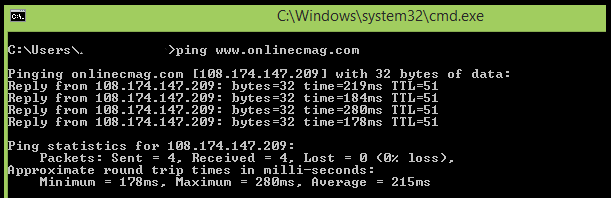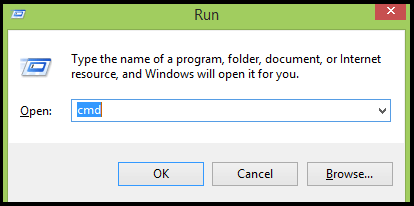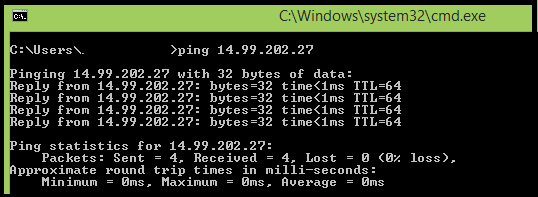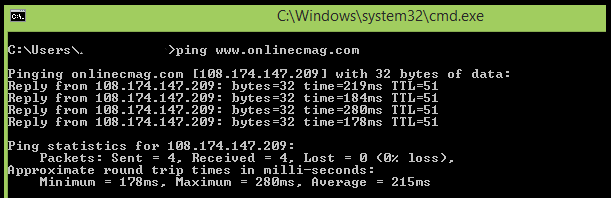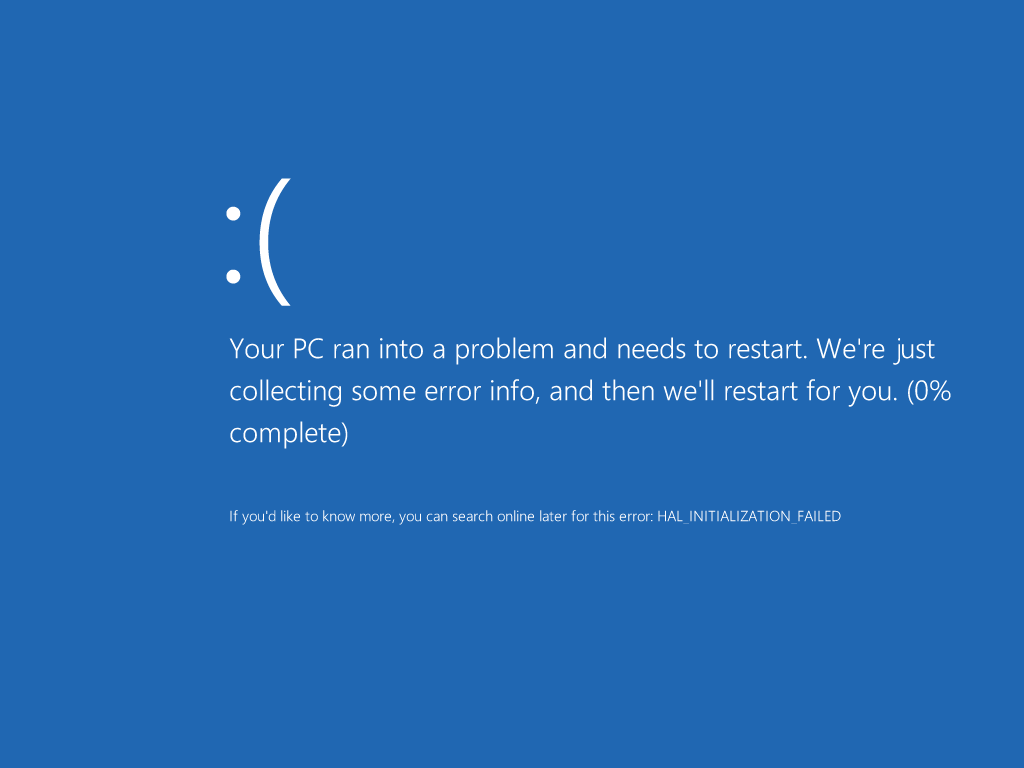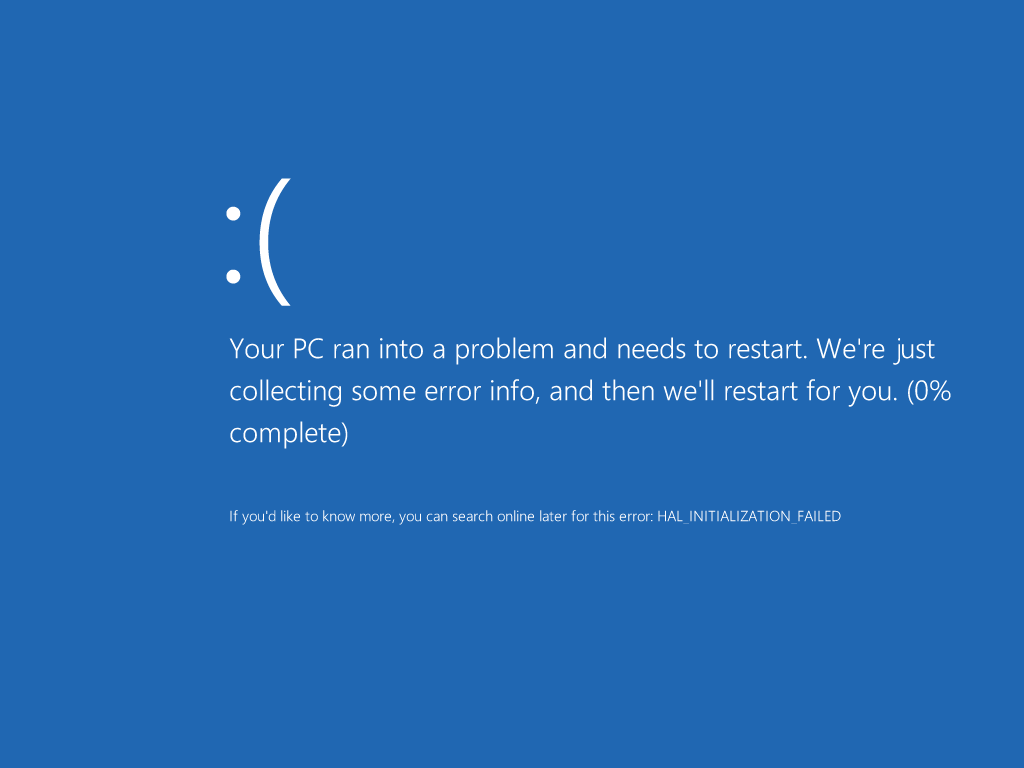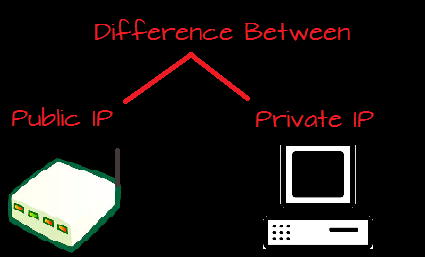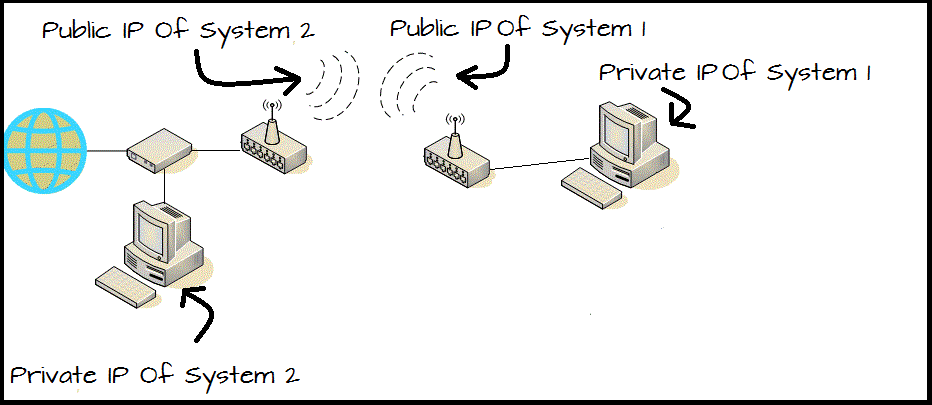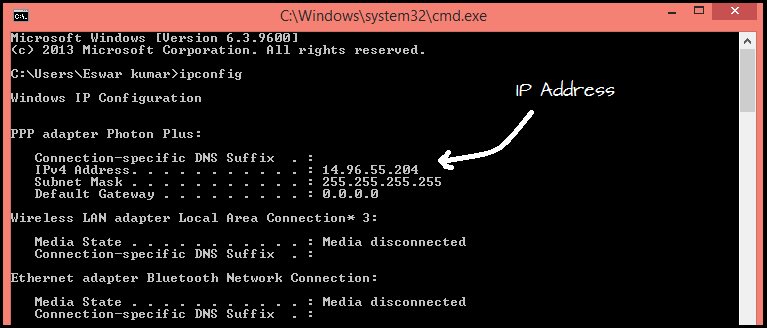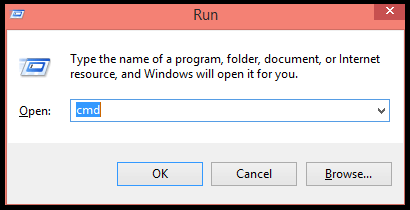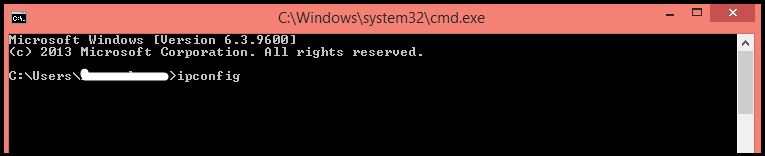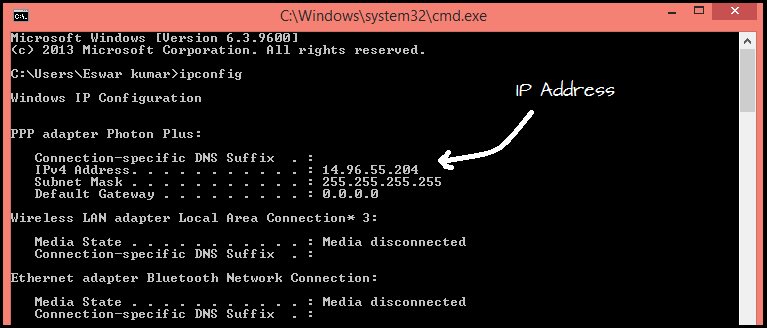There are billions of computers in the world connecting to the internet each day. Something which is common with almost of all these irrespective of where they connect to the internet from, all they need is a browser to use the web services. When it comes to browsers, there are a lot of aspects which people actually fail to understand. This could because of a wide variety of reasons. Anyways, something most of which people mistake is in identifying the differences between a browser plug-in and browser extension. So, for all you enthusiasts, this article will help understand what a plug-in is and what an extension is.
Differences Between A Browser Plug-in and Browser Extension:
To understand the difference between these two high-end terms, lets go through each of them separately; carefully walking through what each of them is capable of and what they can’t.
Browser Plug-in:
Just before a few years, the earlier versions of HTML couldn’t actually deliver all stuff like videos, music and images; like the HTML versions today. So to add additional features to your browser, you were to manually add pieces of software which could process them. These are called the browser plug-ins. These plug-ins actually attach to particular web pages using tags like <embed> or <object>.
These are the additional features your browser is embedded with. A Plug-in never interferes with your browser and operates only in the space that is allotted to it within the webpage.
For example, users may download the Adobe Flash Player plug-in to view interactive videos and images present on the webpage.
Some of the other famous browsers are the Apple Quicktime player, Adobe Reader, Macromedia Flash etc.
Browser Extension:
Adding extensions or ‘add on’ to your browser means extending it; you may look at it as adding more powers to what your browser already has. This is under your control and picking one or not is totally up to you. But if you do, they become a part of your browser itself (not really the webpage). Some stuff a typical browser can do is:
- Create toolbars.
- Affect Browser Menus
- Control Tabs and WebPages, etc.
The Google Voice Extension for Google Chrome is the best example for a browser’ add on’ or browser extension.
These are what Plug-ins and extension mean; hope you could clearly understand what are the differences between a browser plug-in and browser extension!