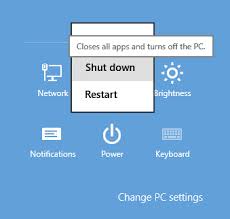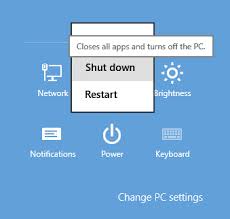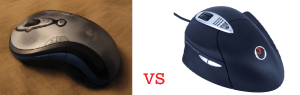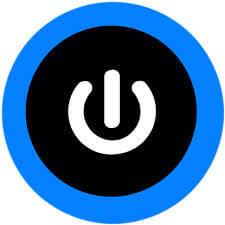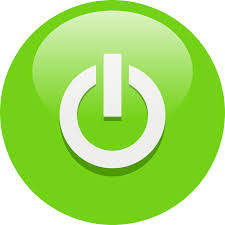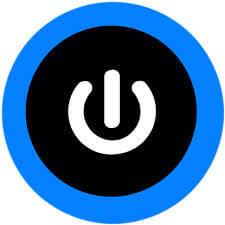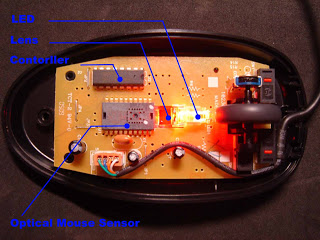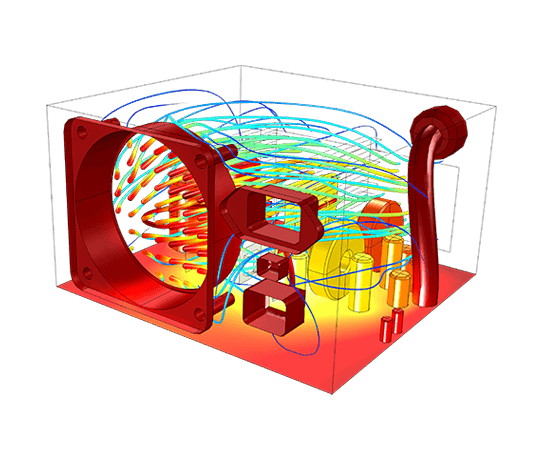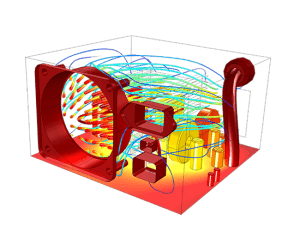Who wouldn’t like to have a computer which starts up at no time at all? And sleeps and wakes up immediately when you want it to. The ” Hybrid Shutdown technique ” is a technique which Windows has developed carefully keeping its users in mind. Actually this technique primarily aims Fast Booting. It is much different than the normal shutdown procedure which existed until the Windows 7 operating system. It is estimated that with the hybrid shutdown technique your computer boots 30 to 70 percent faster than the Windows 7 and earlier versions.
What You Need To Know About Hibernation:
The Hybrid Shutdown technique is constructed based on the concept of system hibernation. So first let us quickly go through what and how hibernation works. Generally in any version of windows the hibernation operation boots up the computer and resumes all your ongoing work. The main point on how it varies from a normal shutdown is that it boots much faster and also the applications you are working on are ready for you. The reason for this behavior is that the operating system doesn’t shut down completely. It saves all the files and data into a huge file: hiberfil.sys and shuts down the entire hardware. Remember, though the entire hardware is out the operating system is still up and consumes very insignificant amount of power (This is the reason why it is generally a better option if you shut down your computers so that you can save power).
Later when the computer is turned on, the computer now has an active operating system ready to power up the entire user session. Though the speed of this boot up depends mainly on how large file the hiberfil.sys is, mostly it is faster than starting from a complete shutdown. Now you can understand how exactly Windows 8 has worked on this issue and how the hybrid shutdown technique works.
Hybrid Shutdown Technique Varies From Normal Shutdown In Following Ways:
1.) After you select the Shut Down operation present in the power menu, the user session shuts down just like it used to in the earlier Windows versions (This is because the user session is made to shut down faster).
2.) The kernel session is not closed like for other windows versions. It actually gets hibernated and the entire kernel session saves all the data into the memory. This is because the operating system or kernel takes more time to shut down than when it is hibernating. Also the hardware is shutdown.
3.) While you turn on the computer, thanks to the UEFI system which is much more efficient than the BIOS system. It helps your hardware kick-start in no time. Also the extra cores of your processor only make all this process better.
4.) The hardware session also makes sure all the required drivers are loaded. Now the operating system which is already active simply has to resume its operations and that’s it.!!
The first and second steps operate in conjugation thus reducing those extra second a computer has to go through to shut down in earlier versions. The third and forth steps make sure your computer boots up much faster.
This is the Hybrid Shutdown Technique, which is hence simply an improvement over the earlier shutdown operation.