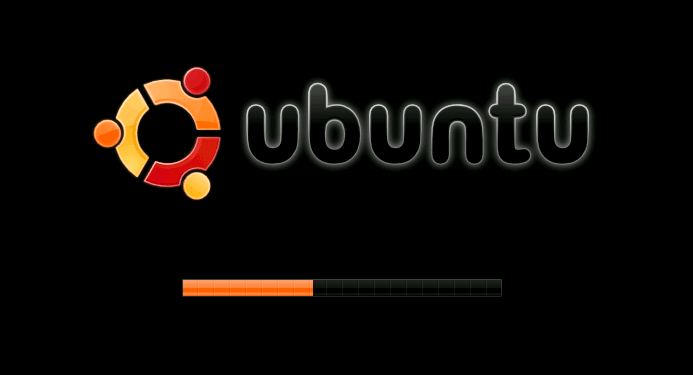Is your laptop or desktop slow in processing something? Is it too slow to upload files or applications, and is it taking a long time to start?
It’s a fact you can’t escape from. Even if you are careful and never download questionable content, with time, your system will automatically accumulate more registry entries, errors, and other garbage which automatically slows down your computer.
Steps To Speed Up Your Slow Computer
Step 1: Update your antivirus and run a scan
Antivirus will help protect you from viruses and other suspicious files. Make regular checks and detects extraneous files that try to infiltrate your computer.
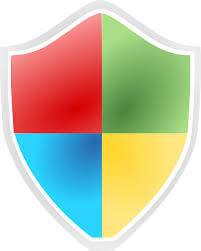 Kaspersky and Norton are good reliable antivirus brands, and you can get them at a low cost. Do not use programs like the registry cleaner to improve your registry. They cause you more harm than good.
Kaspersky and Norton are good reliable antivirus brands, and you can get them at a low cost. Do not use programs like the registry cleaner to improve your registry. They cause you more harm than good.
Step 2: Cleanse your hard disk space
Deleting the unnecessary files on your computer is a quick and easy way to free up memory and improve performance.
In Windows XP , 7 and Vista : Go to ” Start> All Programs> Accessories> System Tools> Disk Cleaner “. If multiple drives are present then it will ask you to specify the drive you want to clean.
In Mac: Go to “Applications> Utilities> Terminal”. In Terminal, type ” sudo rm -fr / tmp / * ” and press Enter. Then all the temporary files in your computer will be removed.
Step 3: Uninstall The Unnecessary Programs
These may include games or files that you do not use.
In Windows: Go to ” Start> Settings> Control Panel ” . In control panel, click on the ” Uninstall A Program” option under the programs section.
List of all the programs in your computer will be displayed, Remove or Uninstall all the unwanted applications.
In Mac: Directly delete all programs that you do not want to use.
Don’t forget to empty the recycle bin ( Trash bin )after deleting them, As they still occupy space in your hard disk. Just right click the recycle bin and select ” empty recycle bin “.
Step 4: Download and install a spyware remover software
Spyware is a program that monitors information without your notice. For privacy and health of your computer, it is always recommended to remove the malware and spyware.
You should be able to download an anti-spyware software for free. Once you download it, install and run it; if you can’t use it, follow the instructions.
Step 5: Defragment your hard drive
Fragmentation is basically when your computer files are disarranged and affecting the ability of your computer to place the information in sequence. Defragmentation fixes this problem.
 In Windows: Click on ” My Computer> Properties> Tools “. Now click on “Defragment” and run the program. You can make your computer to start defragmentation periodically ( after certain intervals ).
In Windows: Click on ” My Computer> Properties> Tools “. Now click on “Defragment” and run the program. You can make your computer to start defragmentation periodically ( after certain intervals ).
In Mac: The OS will not really need to do this, thanks to the optimization standards of Apple devices.
Step 6: Check your RAM
These are memory chips that store information on your computer while it works. If it is not enough for your computer, it will start using up your hard drive, but This is a slower process. If this happens, the computer will start to be slowing down. you can hear it and also watch the LED to glow automatically.
- Right-click on ” My Computer> Properties> General “. For Windows XP, it should be more than 256 MB. If it is less than 1024 MB, then its a problem.
- If the RAM is the problem, your computer will be slower to open a new application. If your computer is slow
when you turn it, then it’s another problem. - Before buying more RAM, make sure that you know exactly which type is compatible with your computer and check if you still have empty slots where you can insert your RAM.
- For most people, it is better to take your computer to a Repair shop.
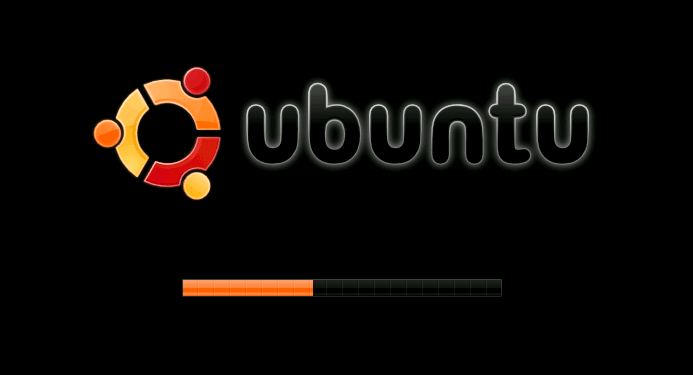
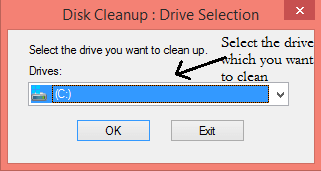
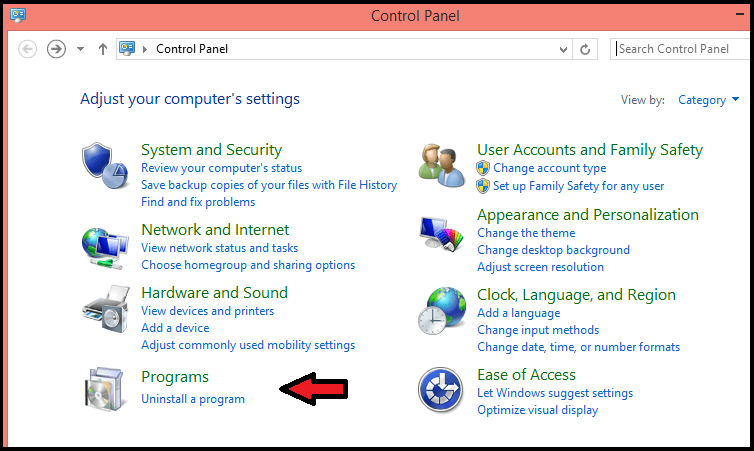
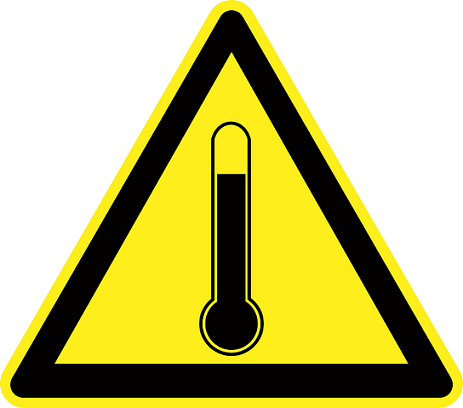
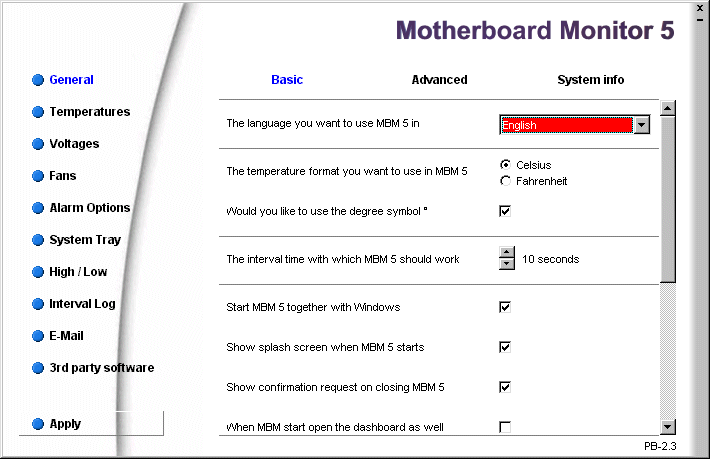
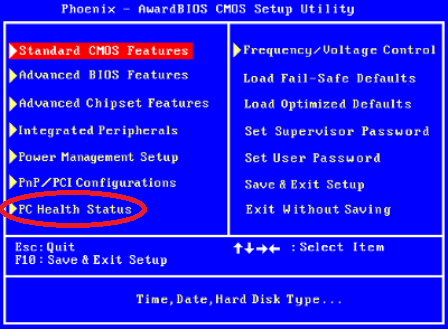


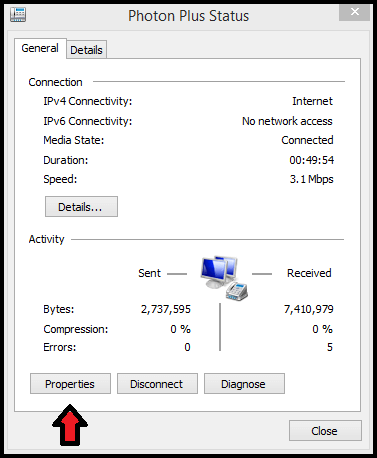
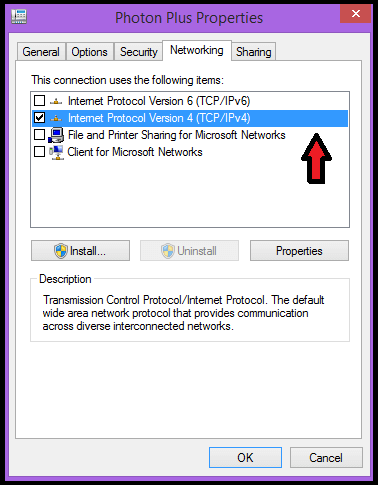
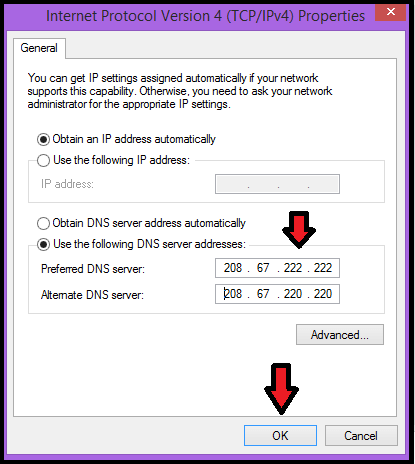


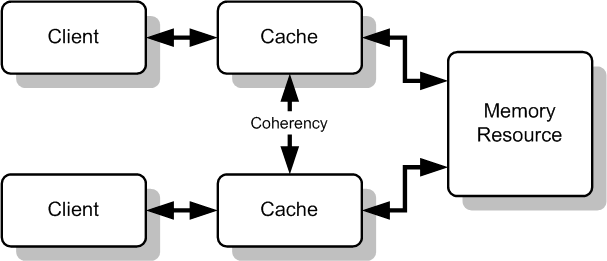


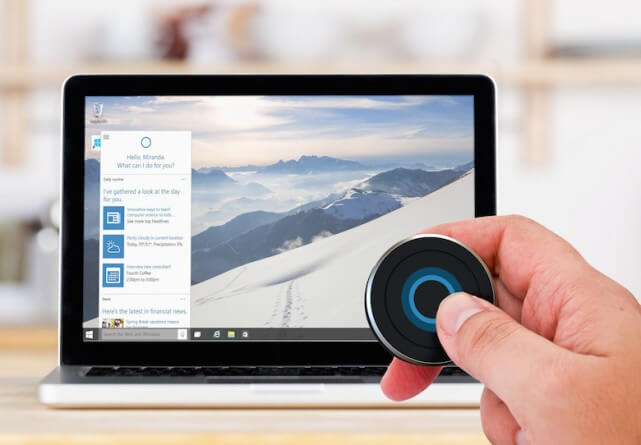



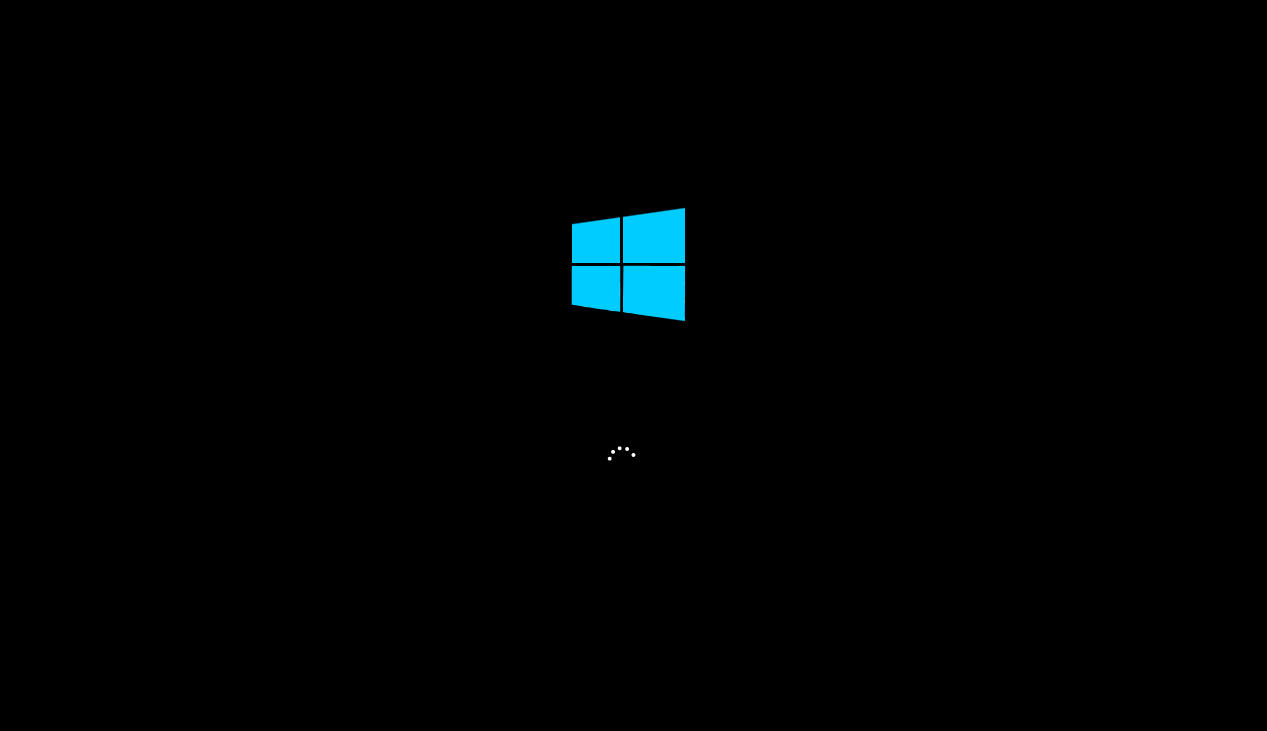

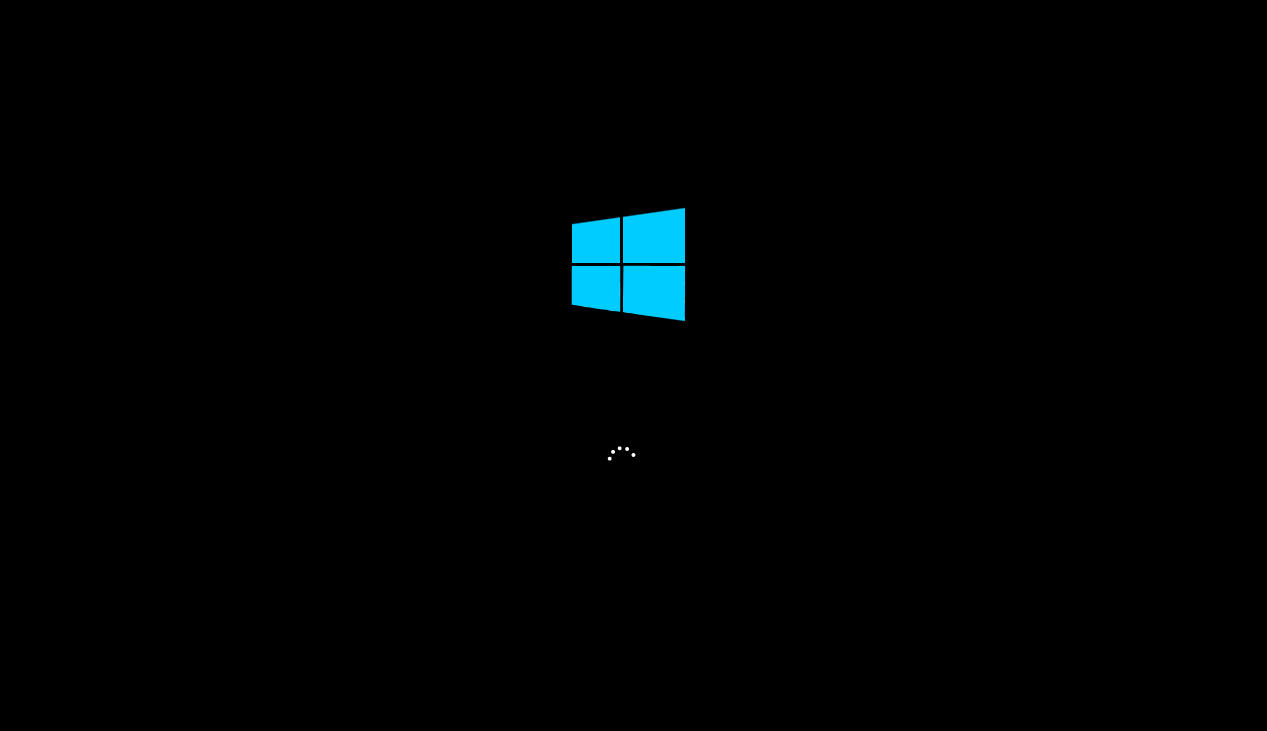
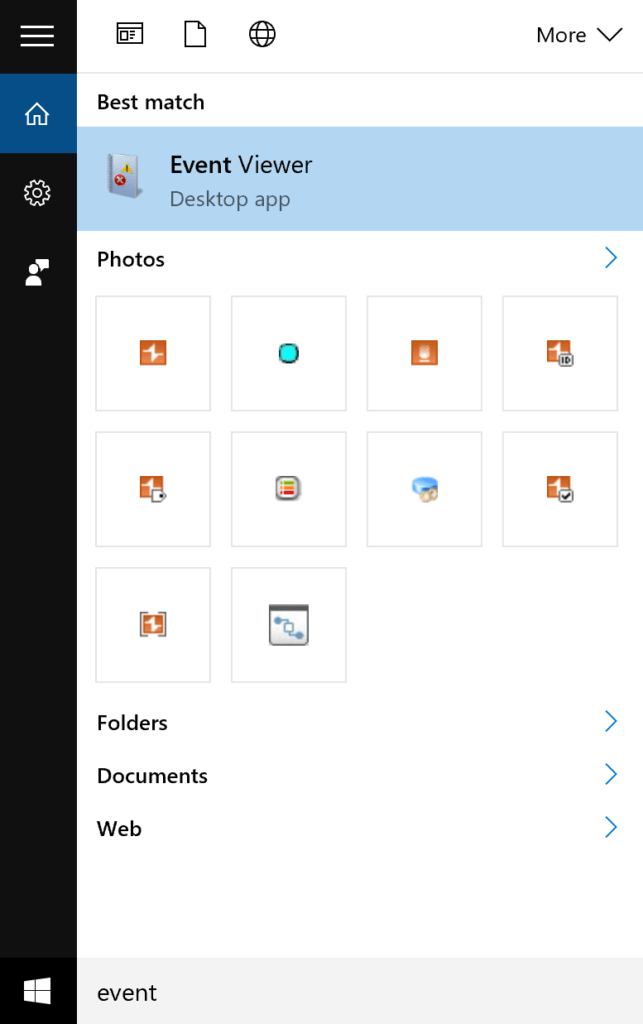 This is a measure to prevent someone with physical access to your disk storage drive from reading pagefile information. In any case, that should not be a problem if your unit is encrypted. Also when you turn off the computer, deletion of this file(pagefile) may even take several minutes.
This is a measure to prevent someone with physical access to your disk storage drive from reading pagefile information. In any case, that should not be a problem if your unit is encrypted. Also when you turn off the computer, deletion of this file(pagefile) may even take several minutes.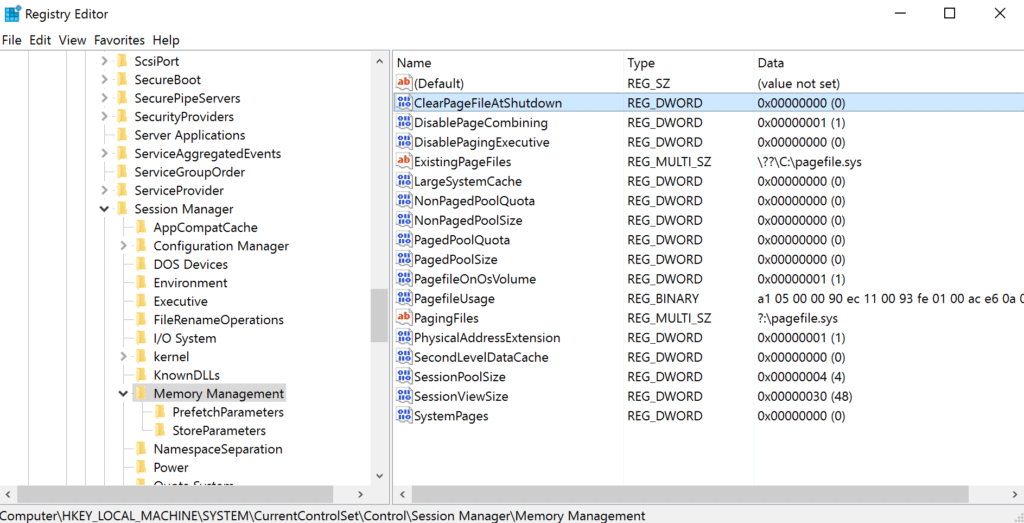
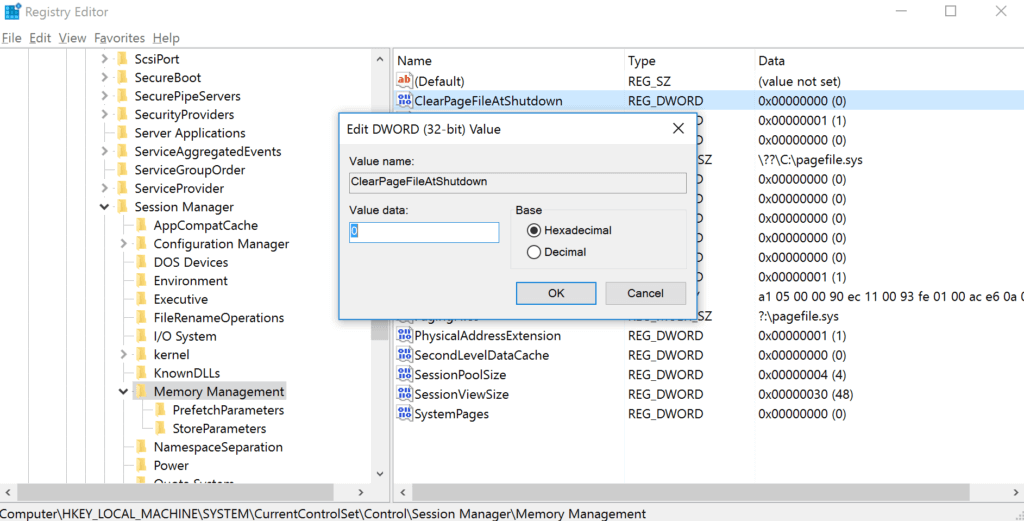
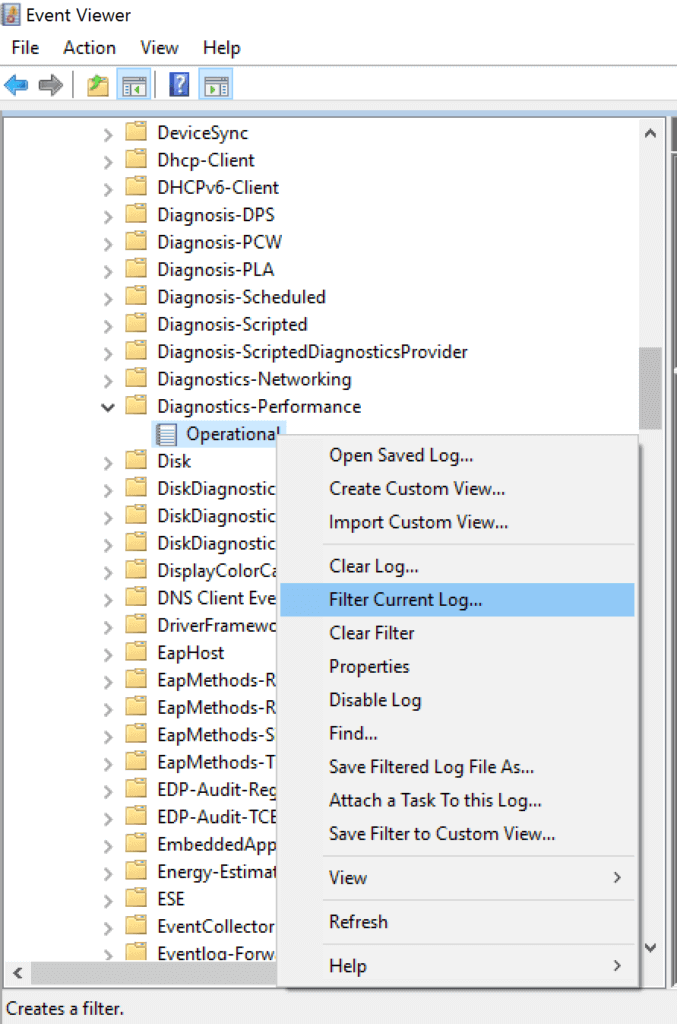
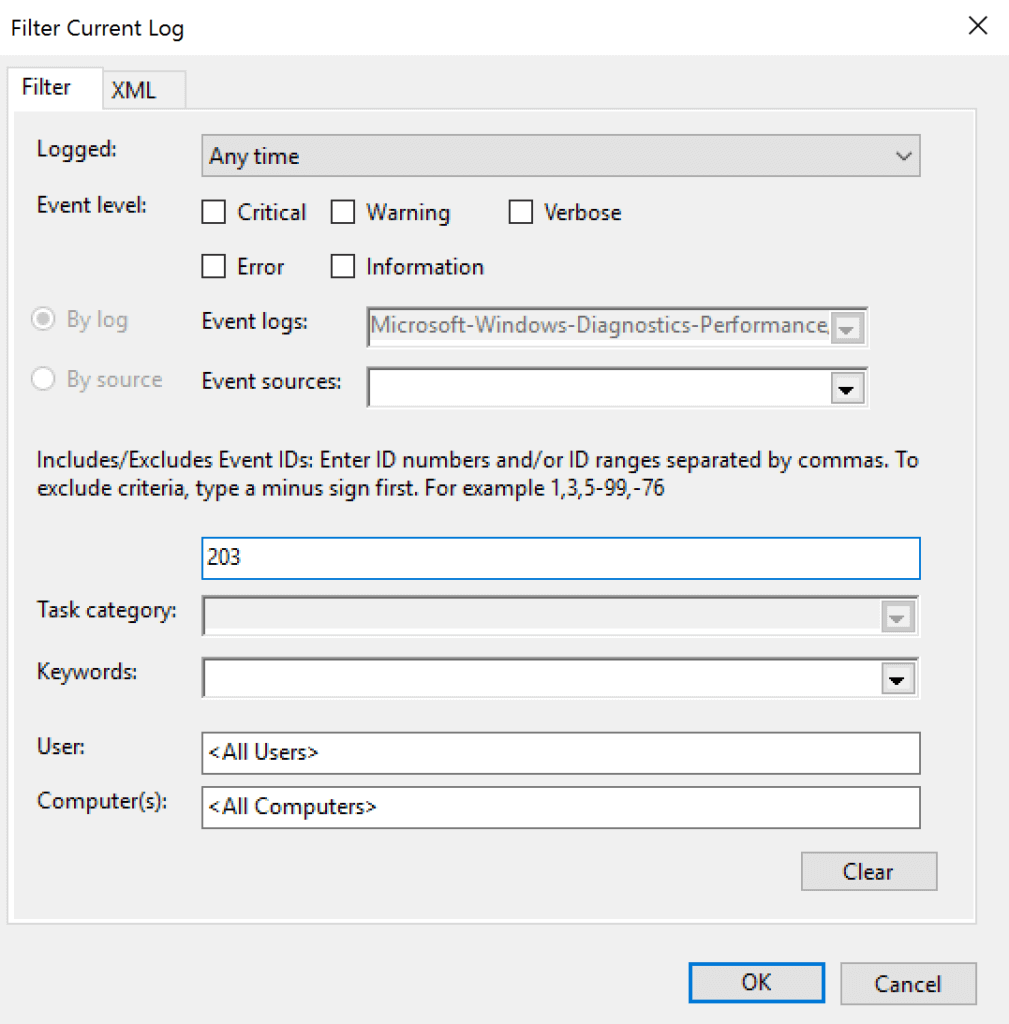 Once you have filtered the errors, you will get a list with all the processes that cause problems in shutdown. Focus especially on those that mark “Error” and not “Warning”. It especially looks for those processes associated with third-party applications. Now uninstall these software if you no longer use them.
Once you have filtered the errors, you will get a list with all the processes that cause problems in shutdown. Focus especially on those that mark “Error” and not “Warning”. It especially looks for those processes associated with third-party applications. Now uninstall these software if you no longer use them.