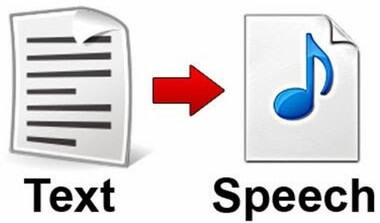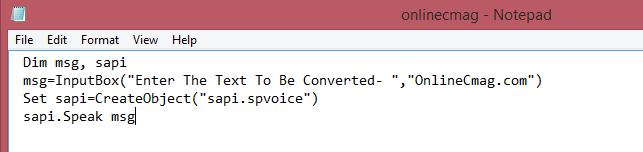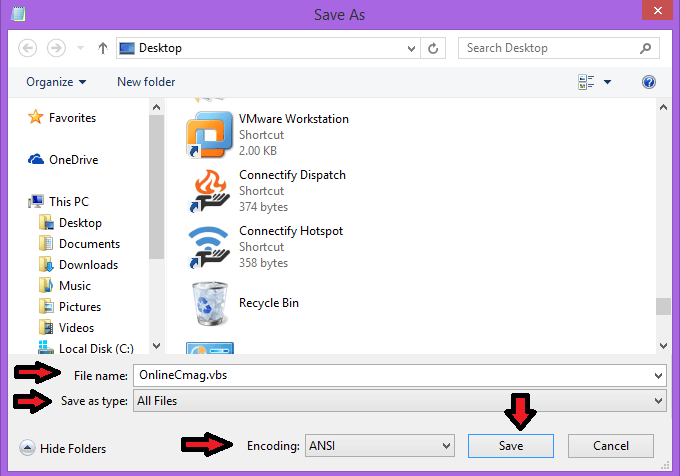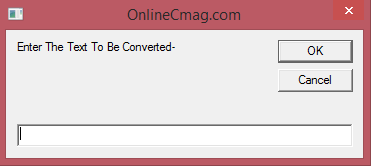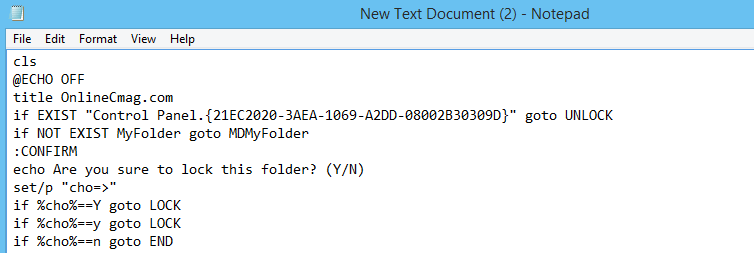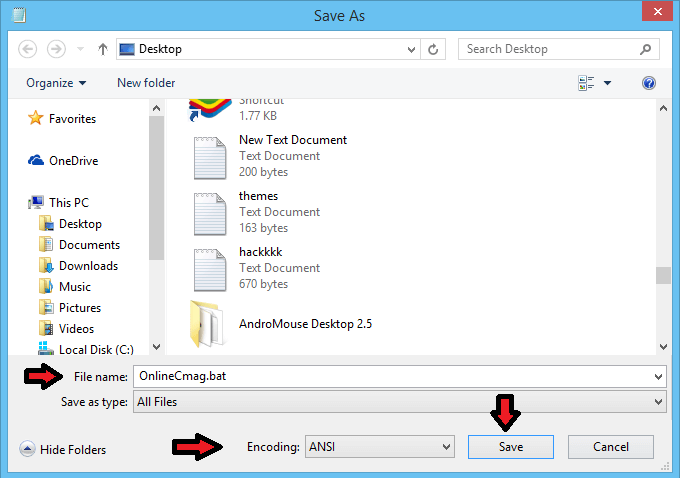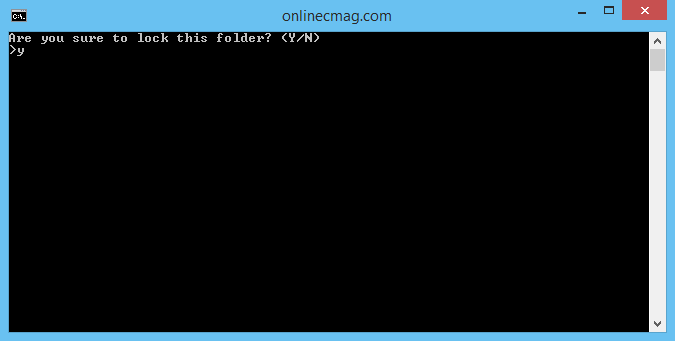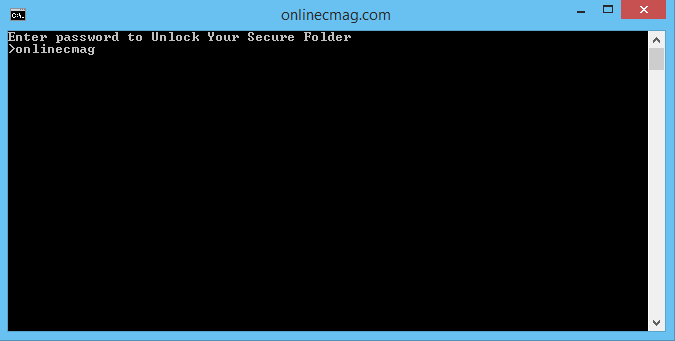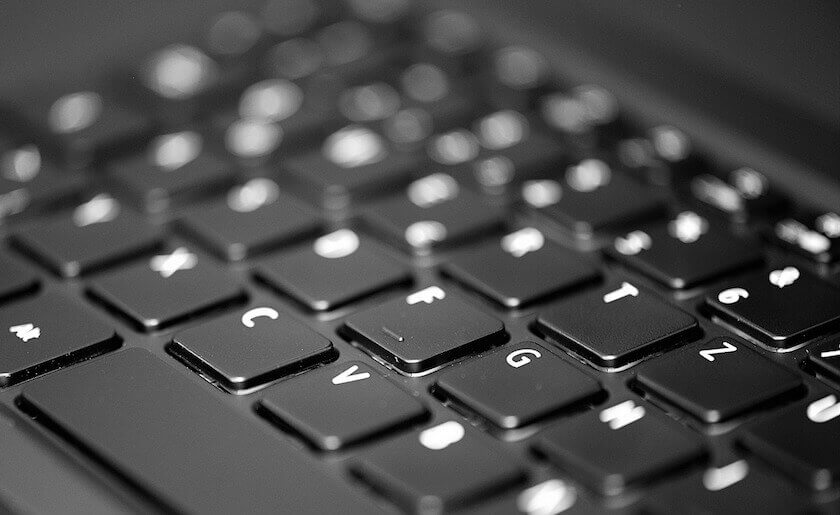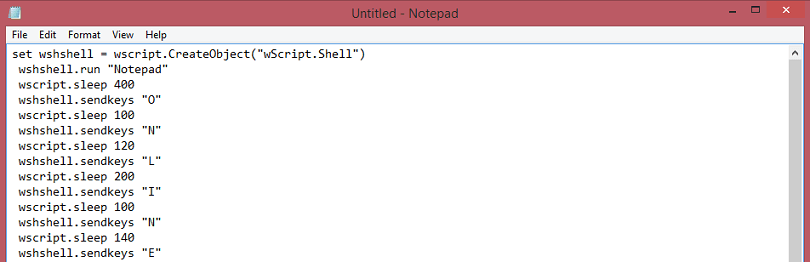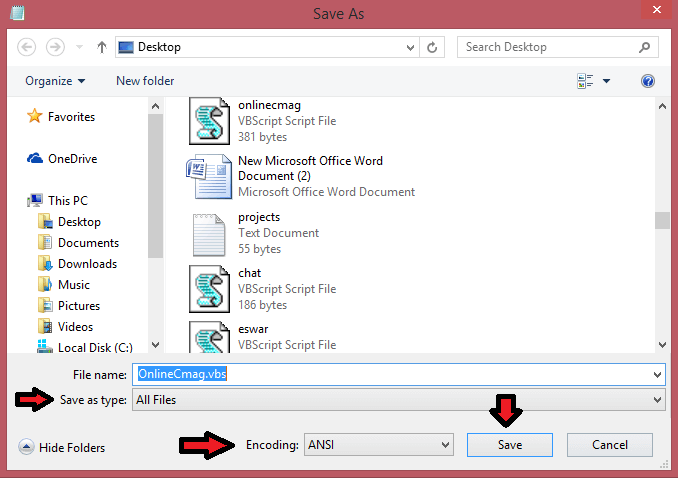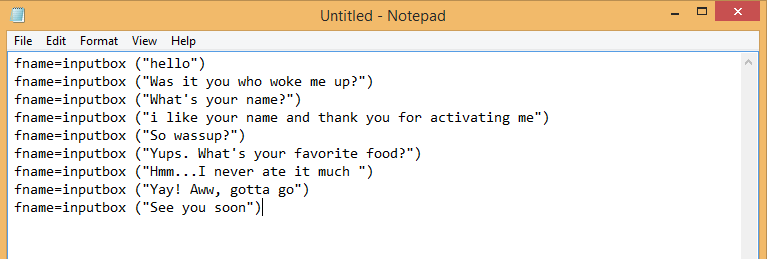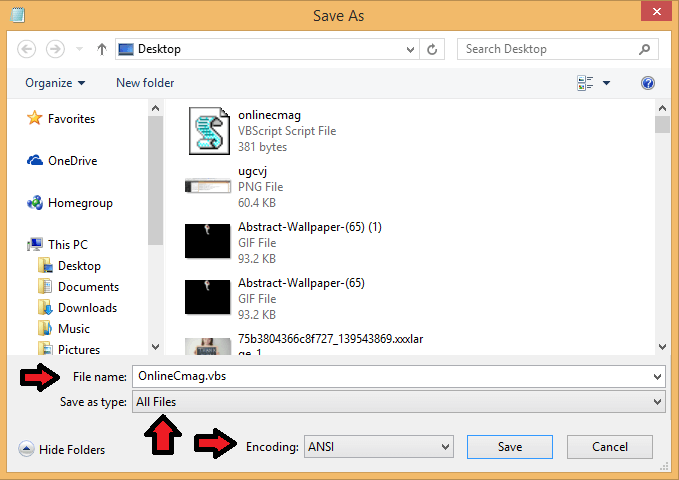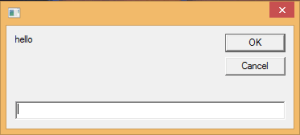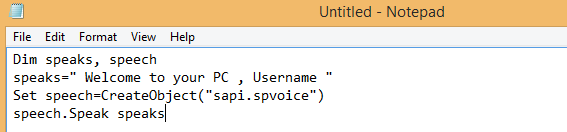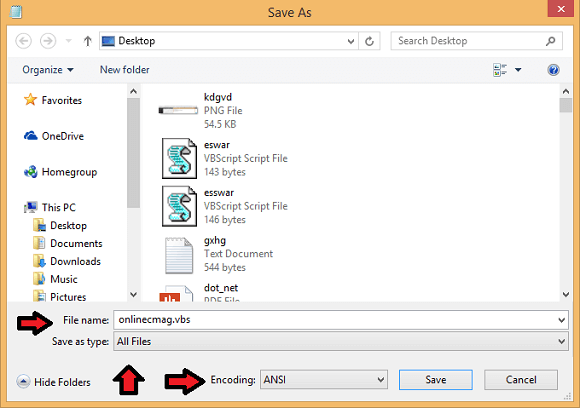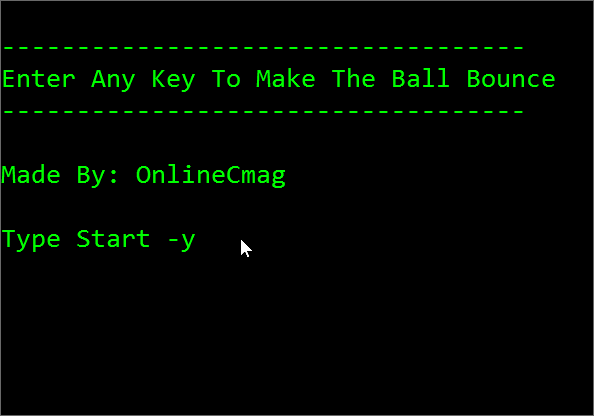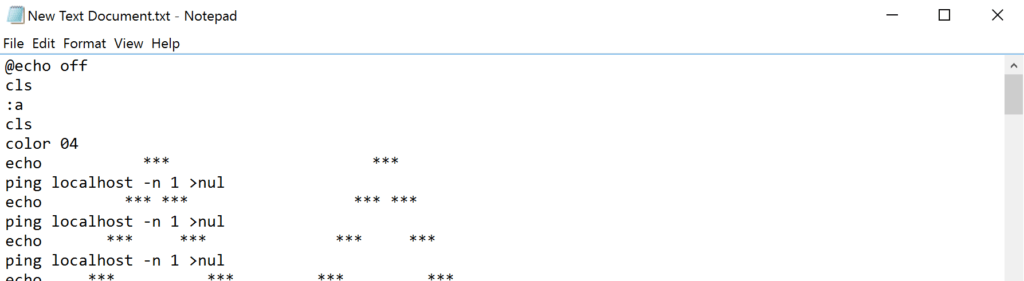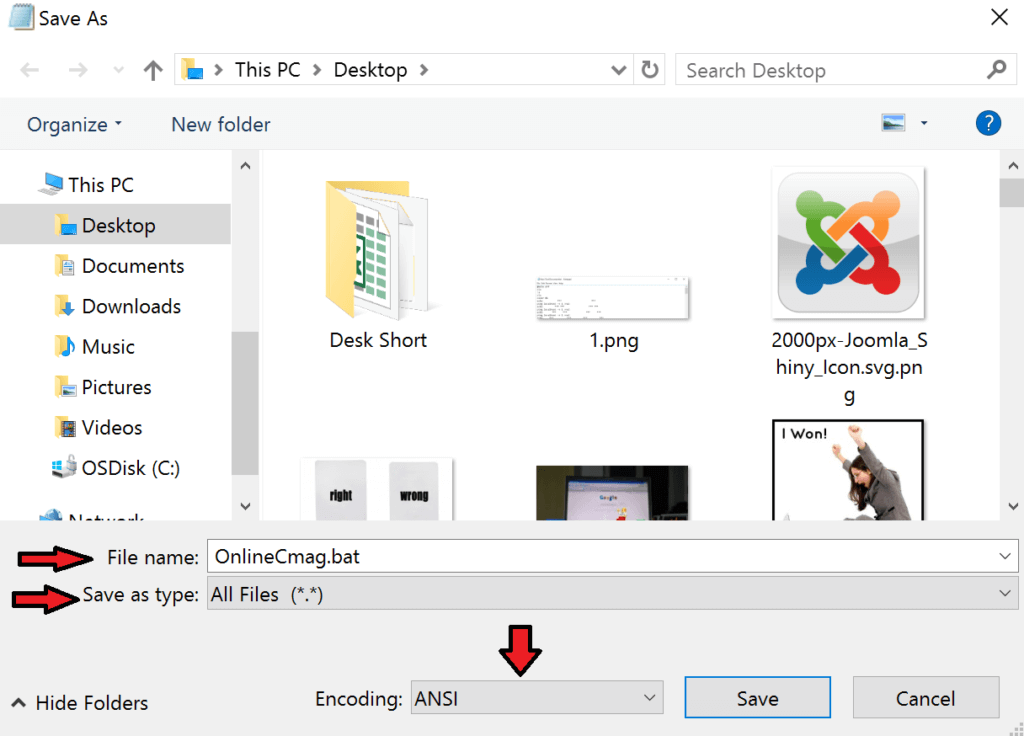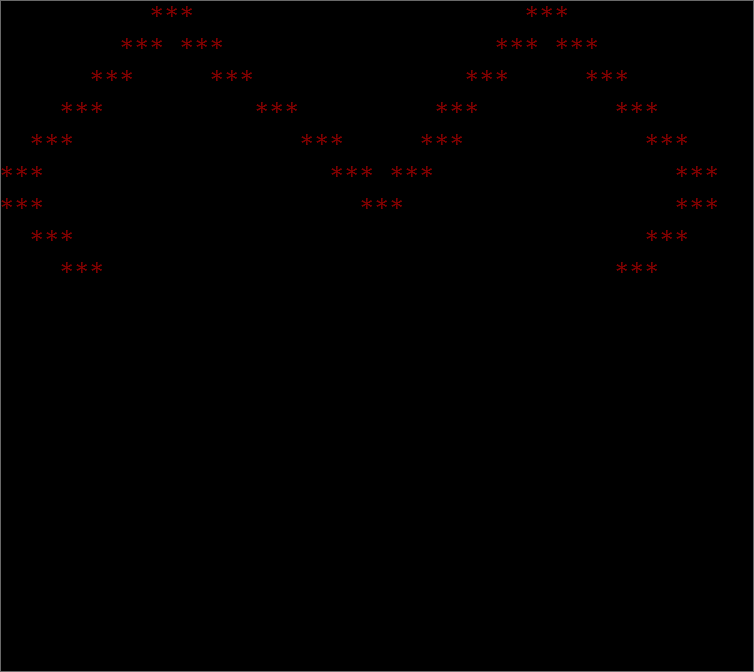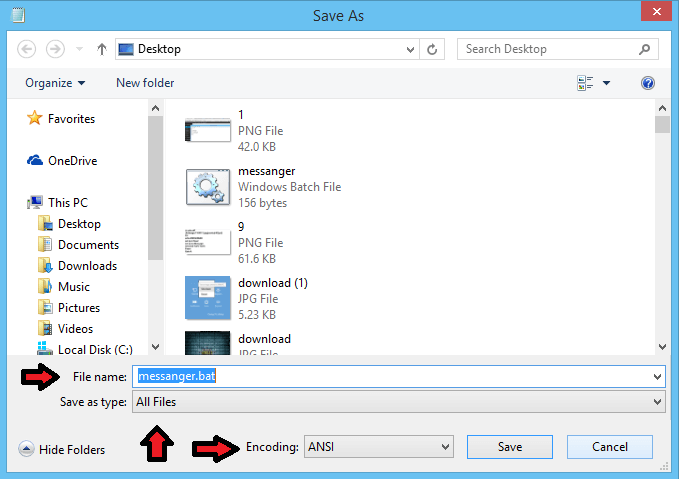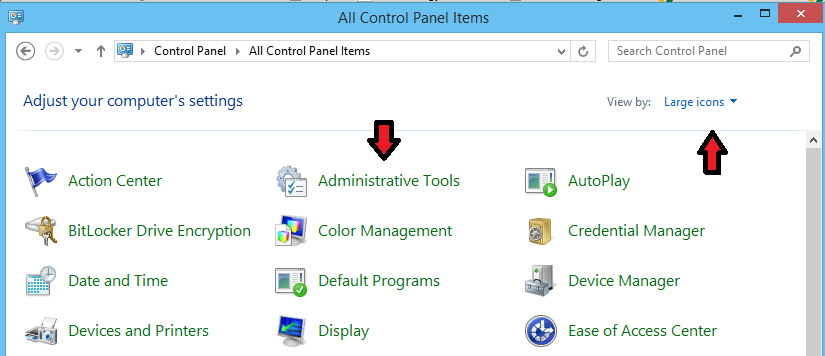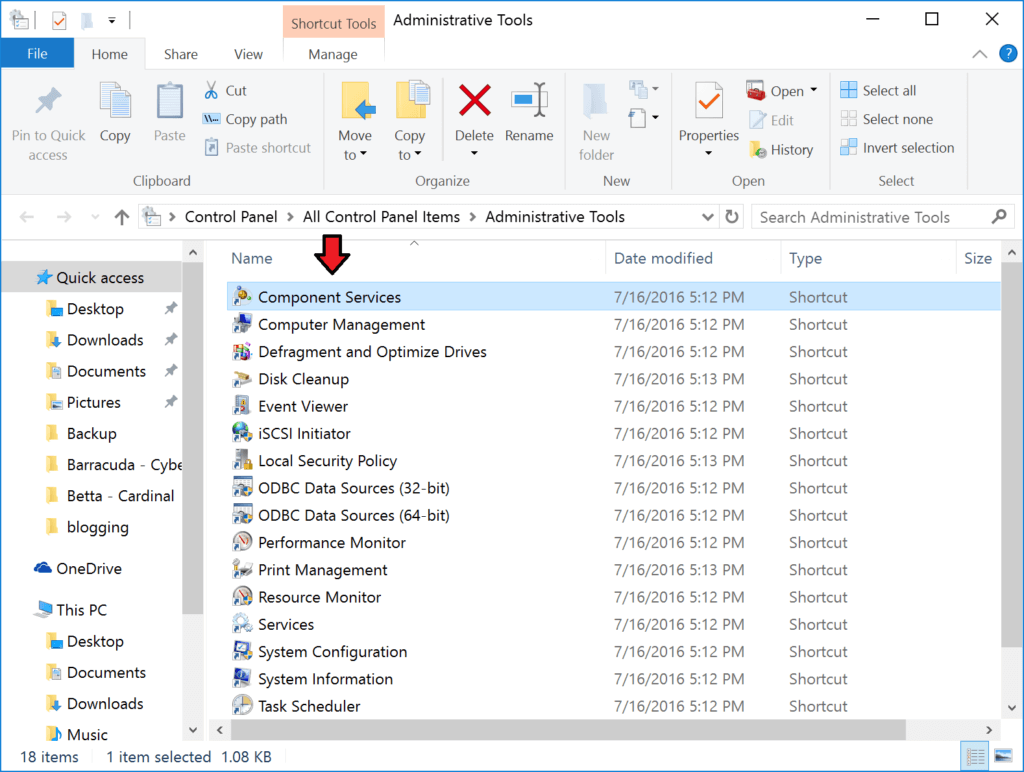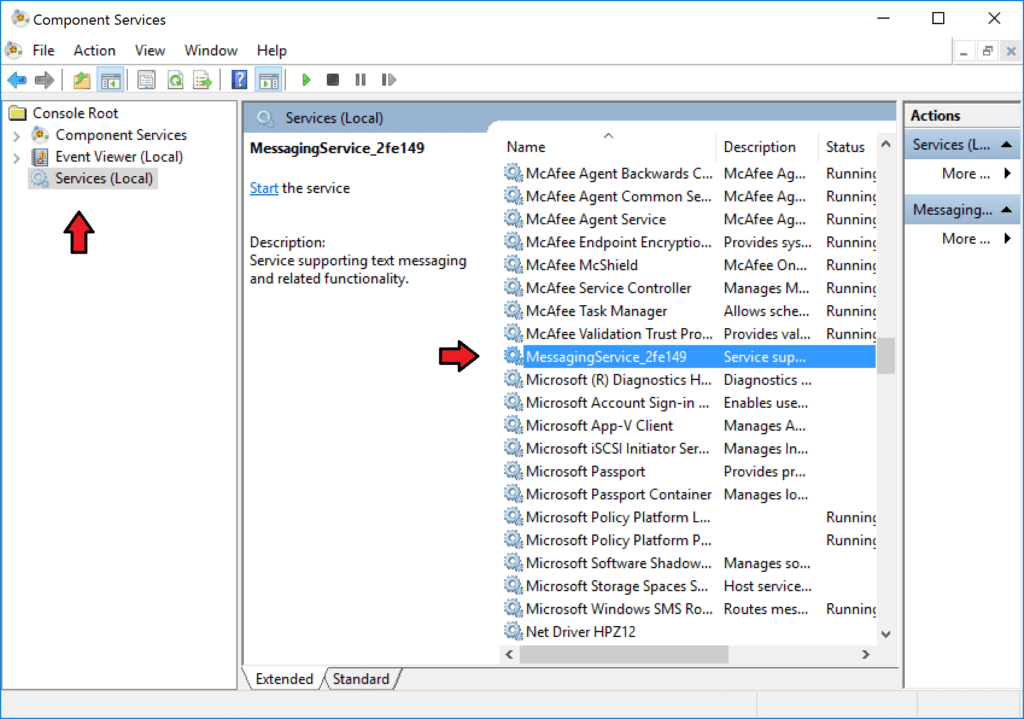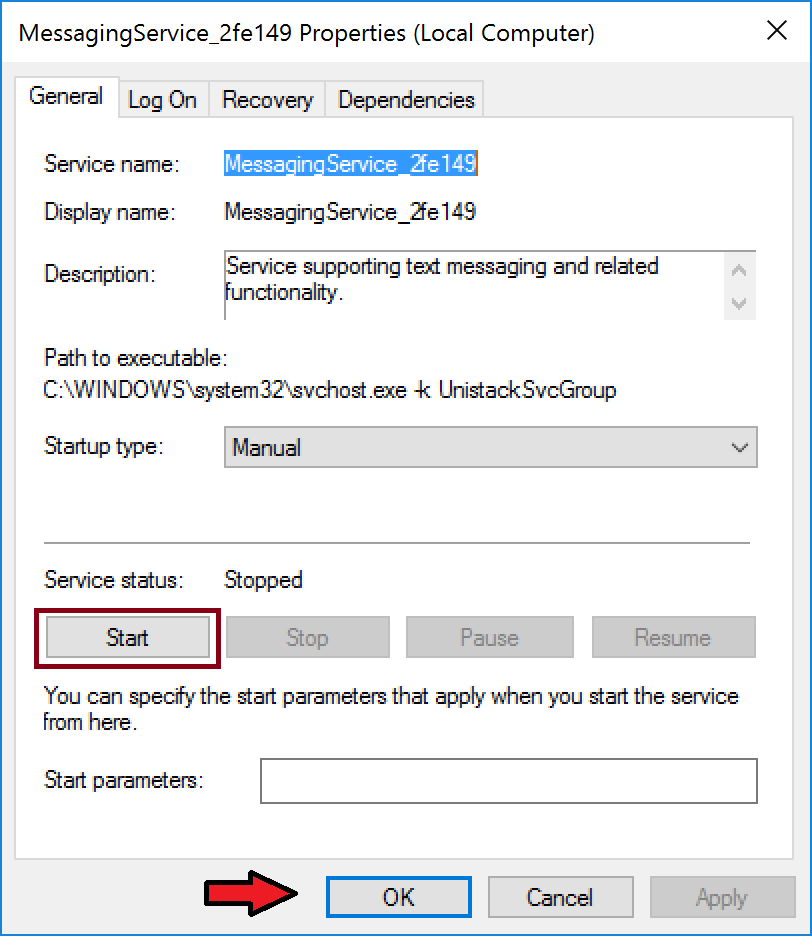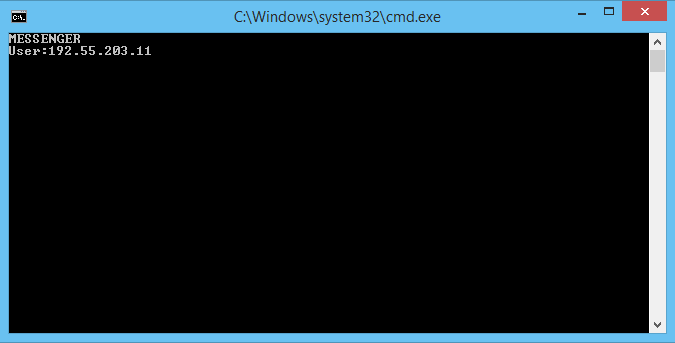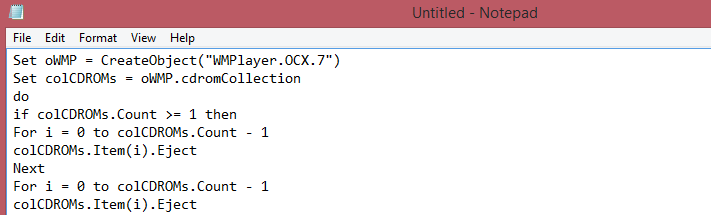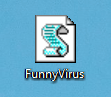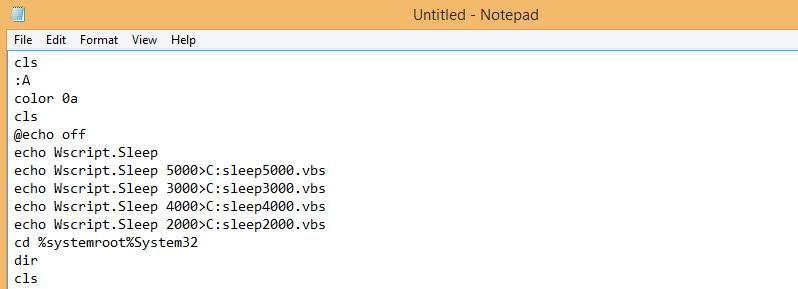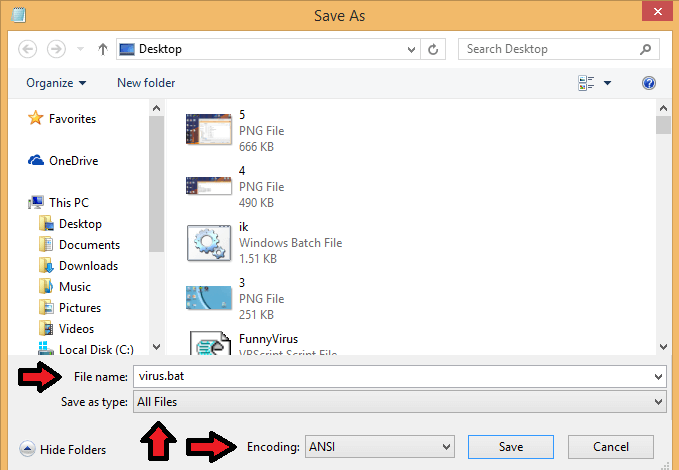Does your Computer has multiple users? Are you Worried concerning about the files or folder access ? If you want to protect your private folder from others , Then you are at a right place . This is a very useful trick to Password protect a folder . By usin this trick you can set a customized password for your folder .
Steps to password protect a folder using notepad :
Step 1 : Open Notepad :
Right click on the desktop and select create a new text document option or just simply Open a Notepad.
Step 2 : Copy And Paste :
Copy-Paste the code given below to your notepad.
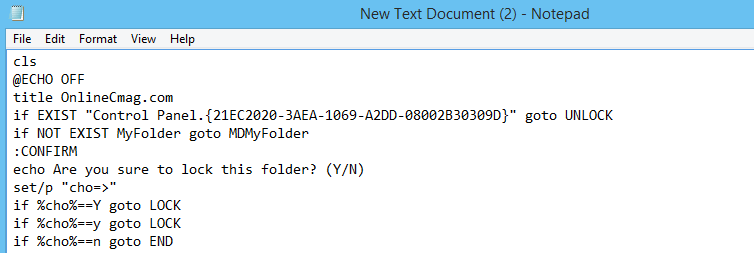
cls
@ECHO OFF
title onlinecmag.com
if EXIST "Control Panel.{21EC2020-3AEA-1069-A2DD-08002B30309D}" goto UNLOCK
if NOT EXIST MyFolder goto MDMyFolder
:CONFIRM
echo Do you want to lock this folder? (Y/N)
set/p "cho=>"
if %cho%==Y goto LOCK
if %cho%==y goto LOCK
if %cho%==n goto END
if %cho%==N goto END
echo Invalid choice.
goto CONFIRM
:LOCK
ren MyFolder "Control Panel.{21EC2020-3AEA-1069-A2DD-08002B30309D}"
attrib +h +s "Control Panel.{21EC2020-3AEA-1069-A2DD-08002B30309D}"
echo Folder locked
goto End
:UNLOCK
echo Enter the password to Unlock Your Folder
set/p "pass=>"
if NOT %pass%==onlinecmag goto FAIL
attrib -h -s "Control Panel.{21EC2020-3AEA-1069-A2DD-08002B30309D}"
ren "Control Panel.{21EC2020-3AEA-1069-A2DD-08002B30309D}" MyFolder
echo Folder Unlocked successfully
goto End
:FAIL
echo Invalid password
goto end
:MDMyFolder
md MyFolder
echo MyFolder created successfully
goto End
:End
Step 3 : Save It :
Save that notepad file as ” OnlineCmag.bat ” ( .bat extension is must) .
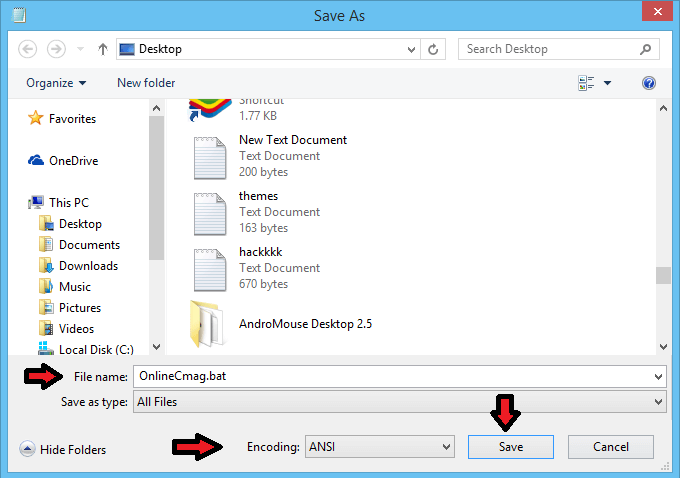
Step 4 : Double Click :
Now double click on ” OnlineCmag.bat ” , Then a new folder will be created with name ” My Folder “.

Step 5 : Store your data :
Send all your files and data to this folder (which you want to hide or protect ) .
Step 6 : Again Double click on the ” OnlineCmag.bat ” :
Now double click on the ” OnlineCmag.bat ” , Then the command prompt will be displayed .
Now ” Type Y ” and press enter to lock the folder .
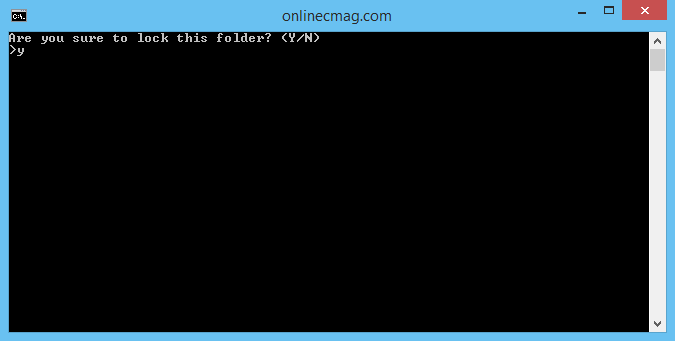
Step 7 : How to access :
Now The Folder will be hidden , to access that hidden Folder just double click on ” OnlineCmag.bat ” .
Step 8 : Enter the password :
Now you will be asked to enter the password. We have set the default password as ” onlinecmag ” . The hidden folder will now appear and you can access it.
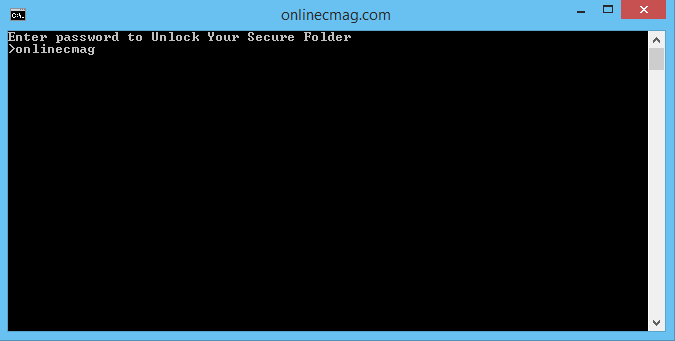
Note : You can change password by replacing the ” onlinecmag ” in above code .
Share your views in form of comments…..