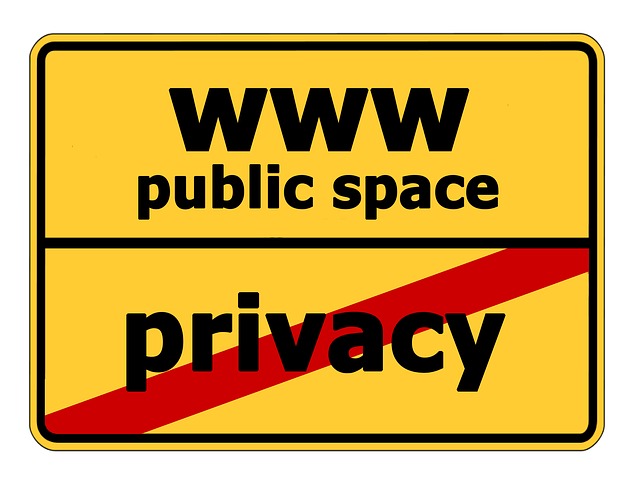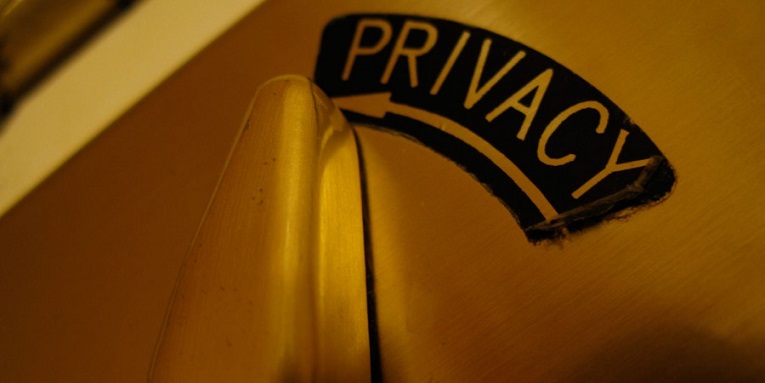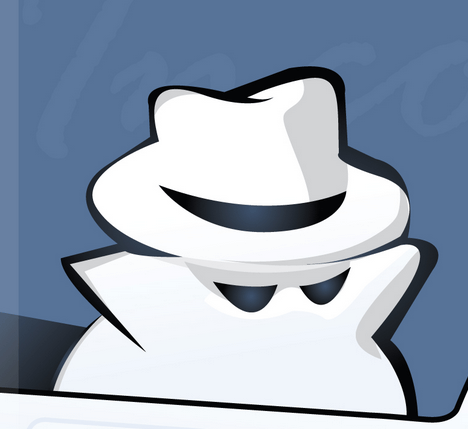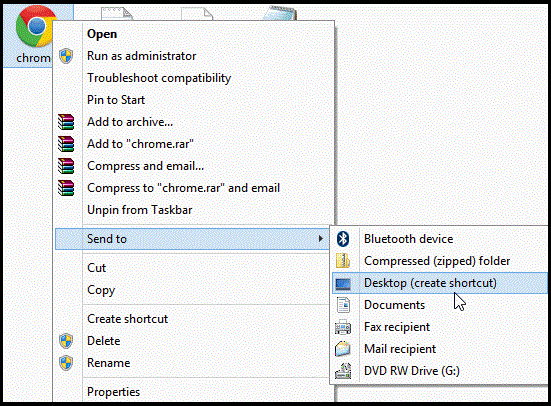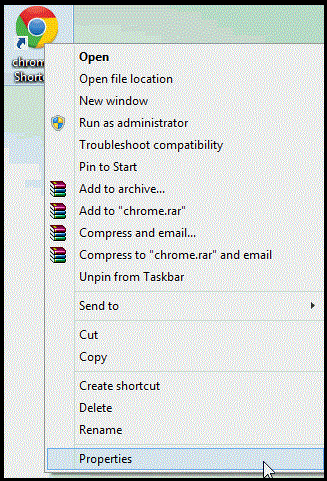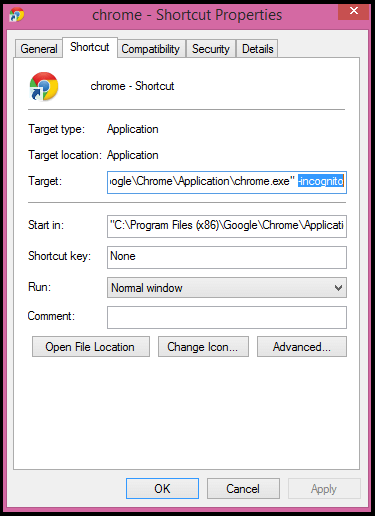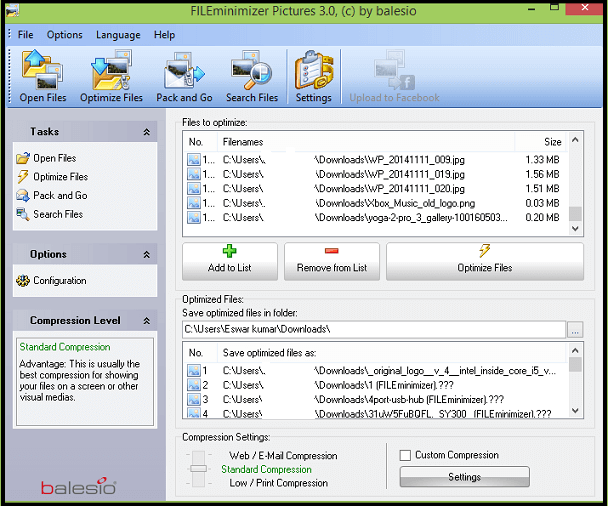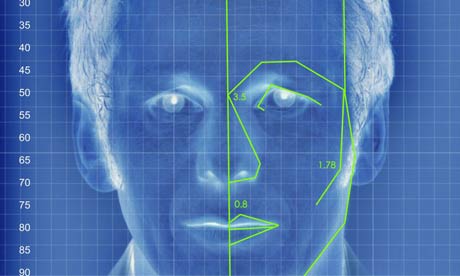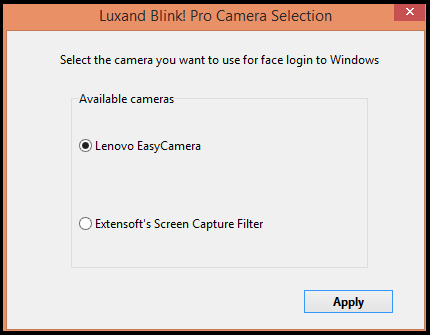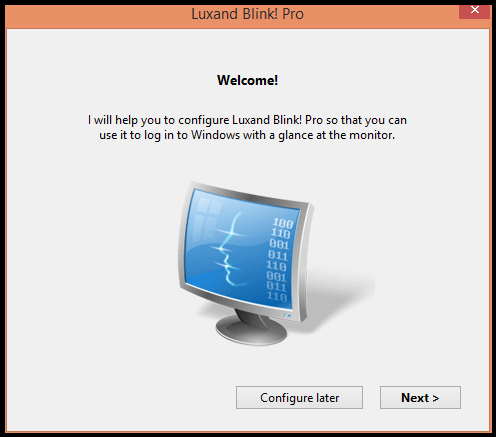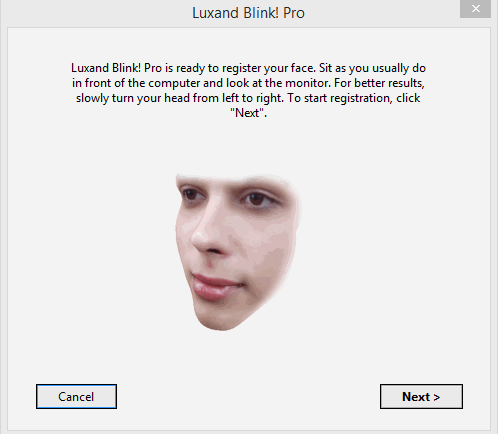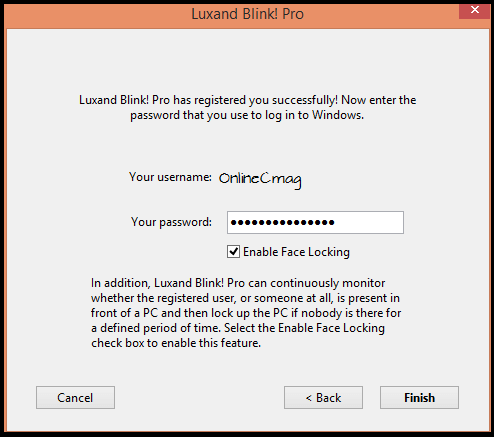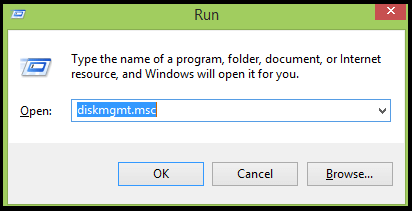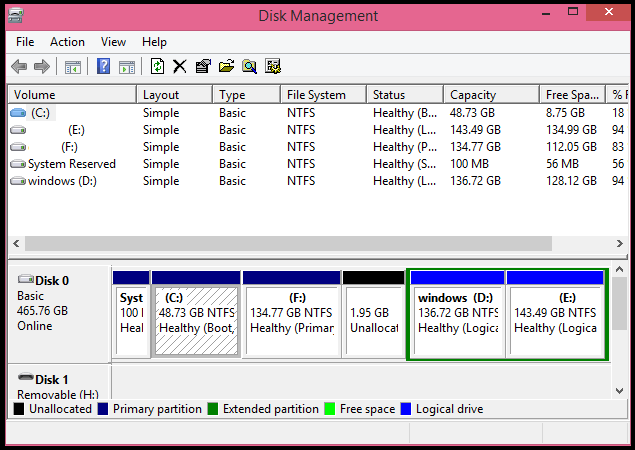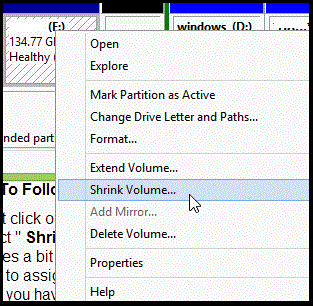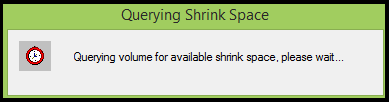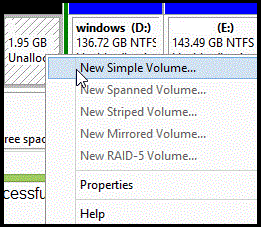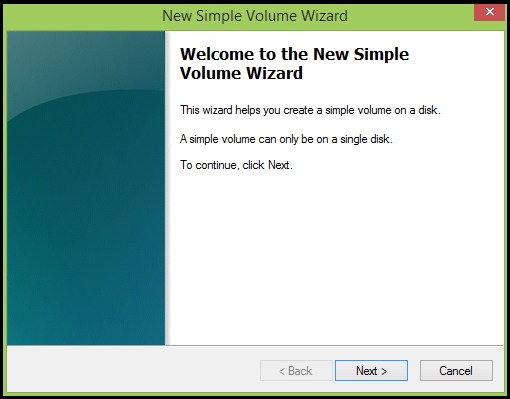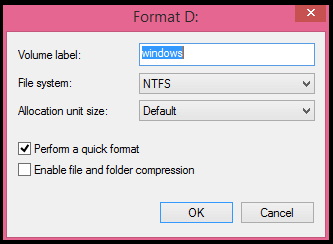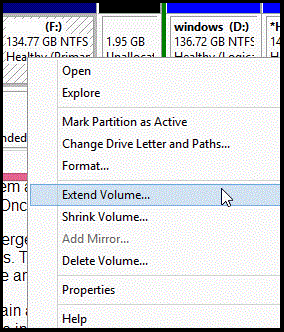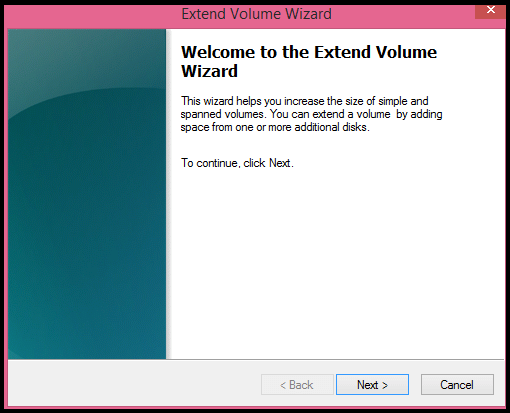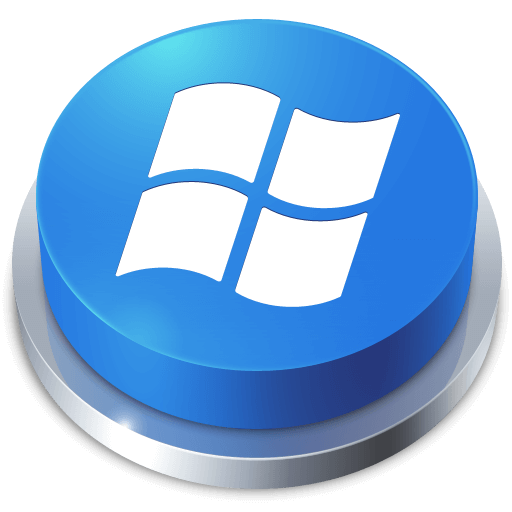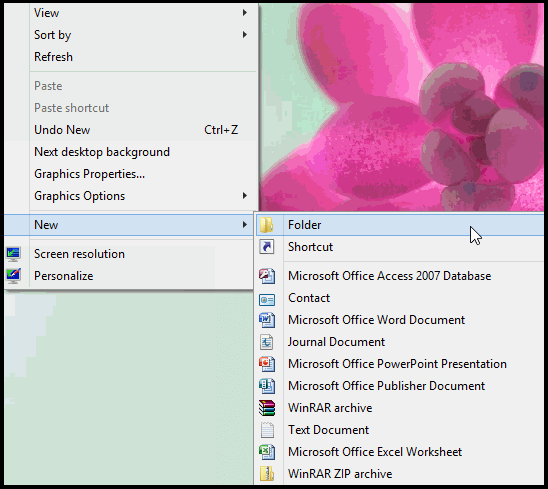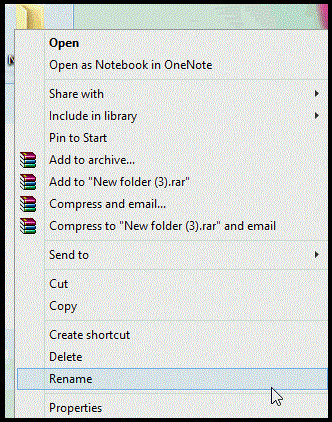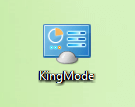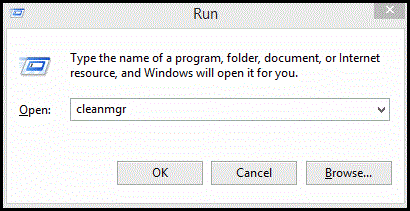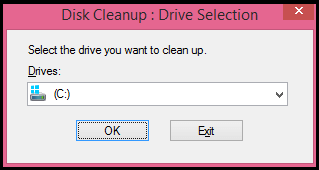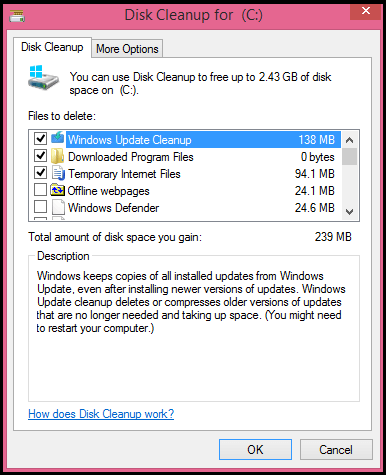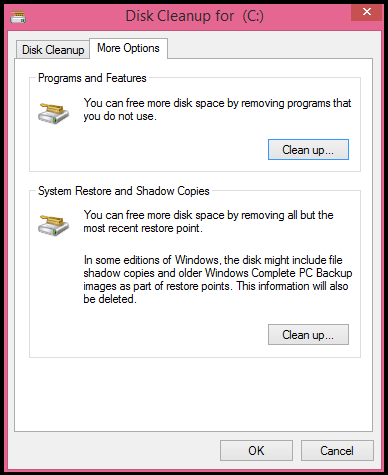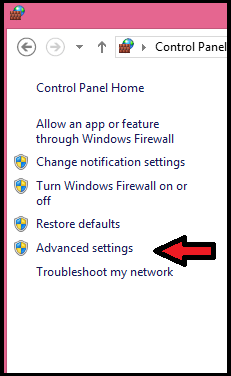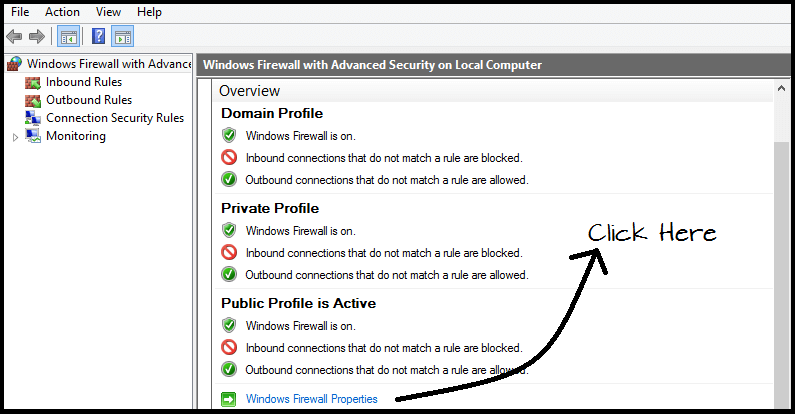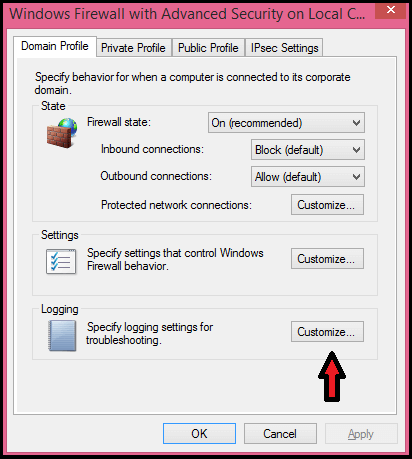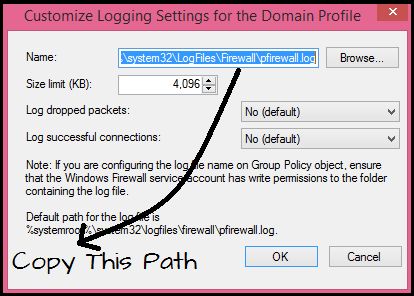Online privacy is one of the most important aspect that you should consider. If you don’t then things could end up disastrous. Usually IP addresses are like your footprints, and often should not be known by the websites you visited or other users. So there are a number of methods to hide your IP address and thus making your online life a bit more secure.
Also See: How To Find The IP Address Of Your Computer
What Is An IP Address? It is your identity on the internet, which identifies your computer, smartphone, tablet, or anything else with which you are connected. As we always say ” If it’s on the internet, it isn’t private ” , Any server which you connect to, or any internet user can easily obtain your IP address.
By using IP address they can obtain the data such as the country you live in, what browser you use, even know your Internet habits and also have a chance to know your computer’s IP address. If someone else knows all such details about you and your computer, then your security is truly under question.
How to Hide your IP Address ?
There are several methods to hide your IP address in order to protect your privacy , but neither method is 100% effective only hinder your crawl. Here are the three methods to hide your IP address:
#1 Web-Proxies:
This is the fastest and simplest method. No need to install anything on your computer or on your web browser. All you need to do is, just move on to any web-proxy website and enter the address that you want to access anonymously in the search bar. Now you will be redirected to your requested website by hiding your IP address.
Many of these proxies allow additional settings, such as advertising, cookies or applications running on the website and many more. There are now many web proxies, both free and paid versions, some of them are:
#2 Configure the proxy settings in the browser :
Another method is to configure the proxy settings in your web browser. So by using this method you can directly use your web browser itself so as to hide your IP address. To do this you must access the settings of your browser and establish a web proxy of your choice.
Another possibility to hide your IP using the browser is to install extensions that help us to maintain our privacy and security.
#3 Proxy software :
These proxies have to be installed on your computer , and work the same way as any normal program. One of the best known software proxies is the ” TOR Project “, which besides being free, it is one of the most reliable and safe to hide in the network methods. TOR browser is also pretty popular and is being used by thousands of people worldwide.
It is composed of a network of computers called nodes. When you connect to TOR, it follows a path through the various nodes and finally connect to the server, making it quite difficult to find the source as you can seamlessly connect to the network from a node located in any other country. Besides this, communications through the TOR network are encrypted , making it even more difficult.
We don’t say its unchangeable but surely it isn’t going to give way to intruders so easily.