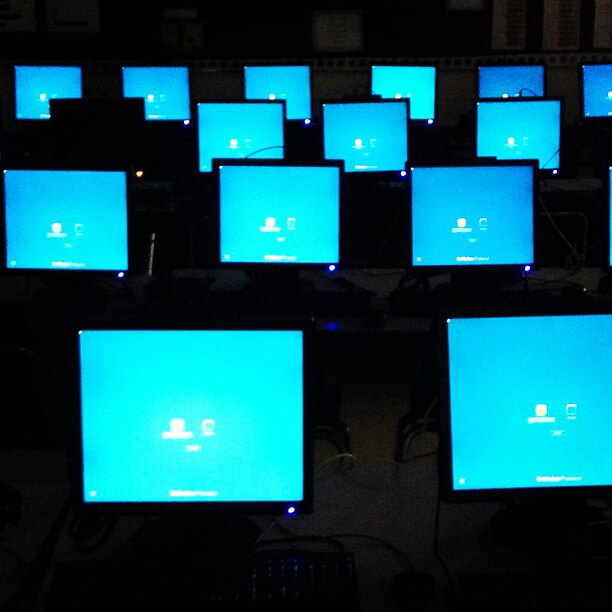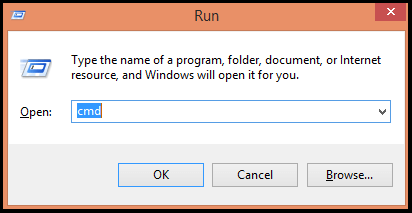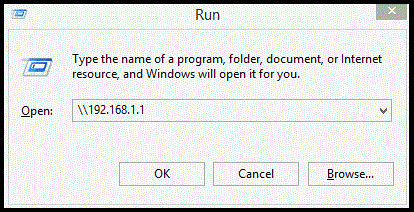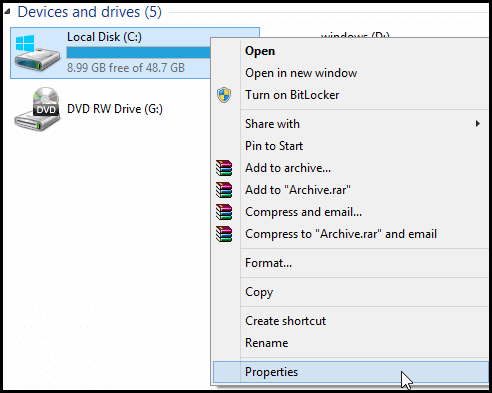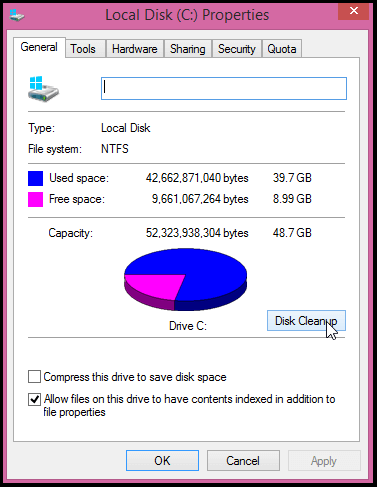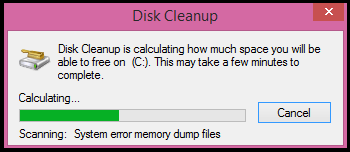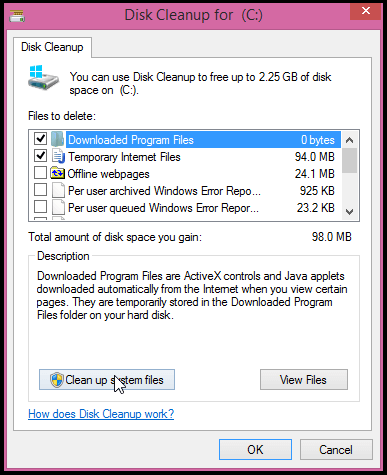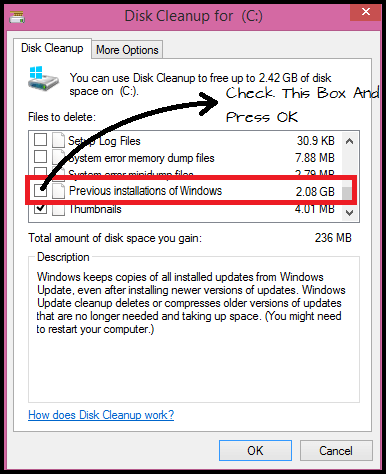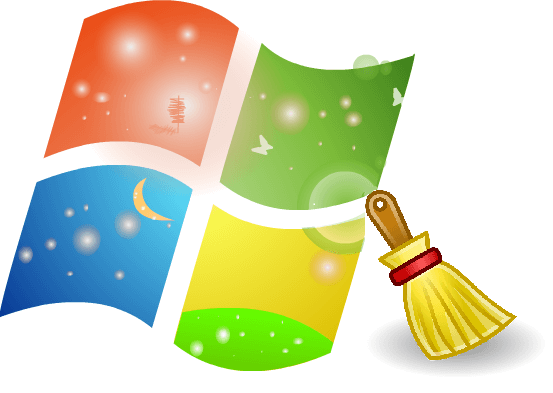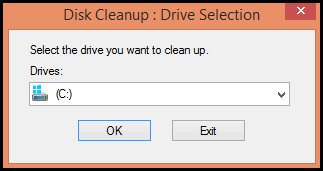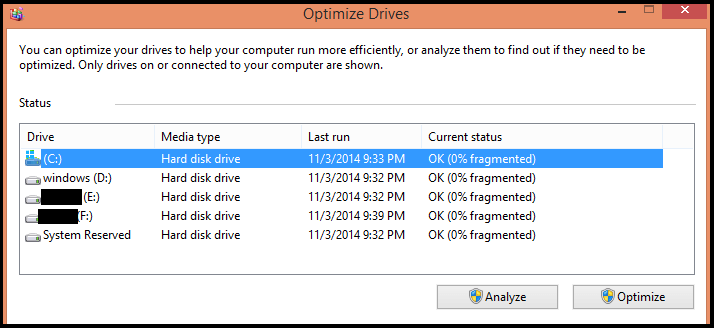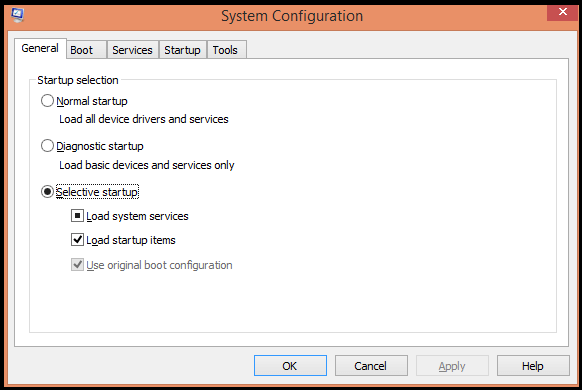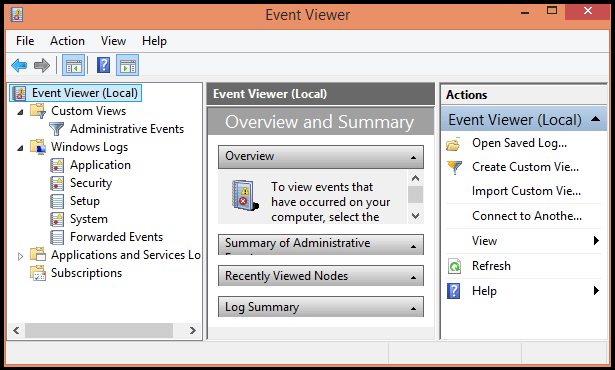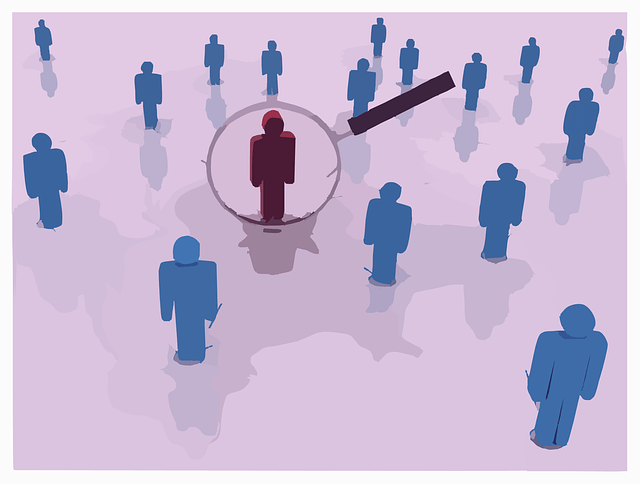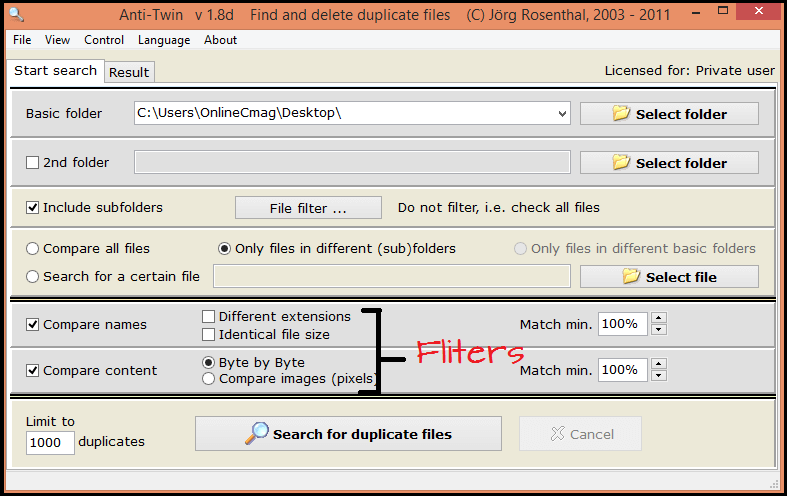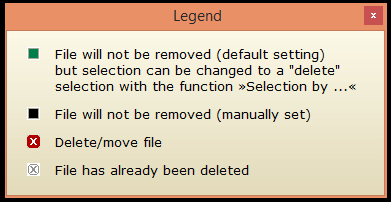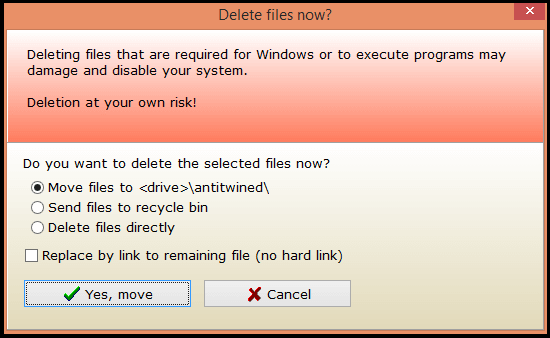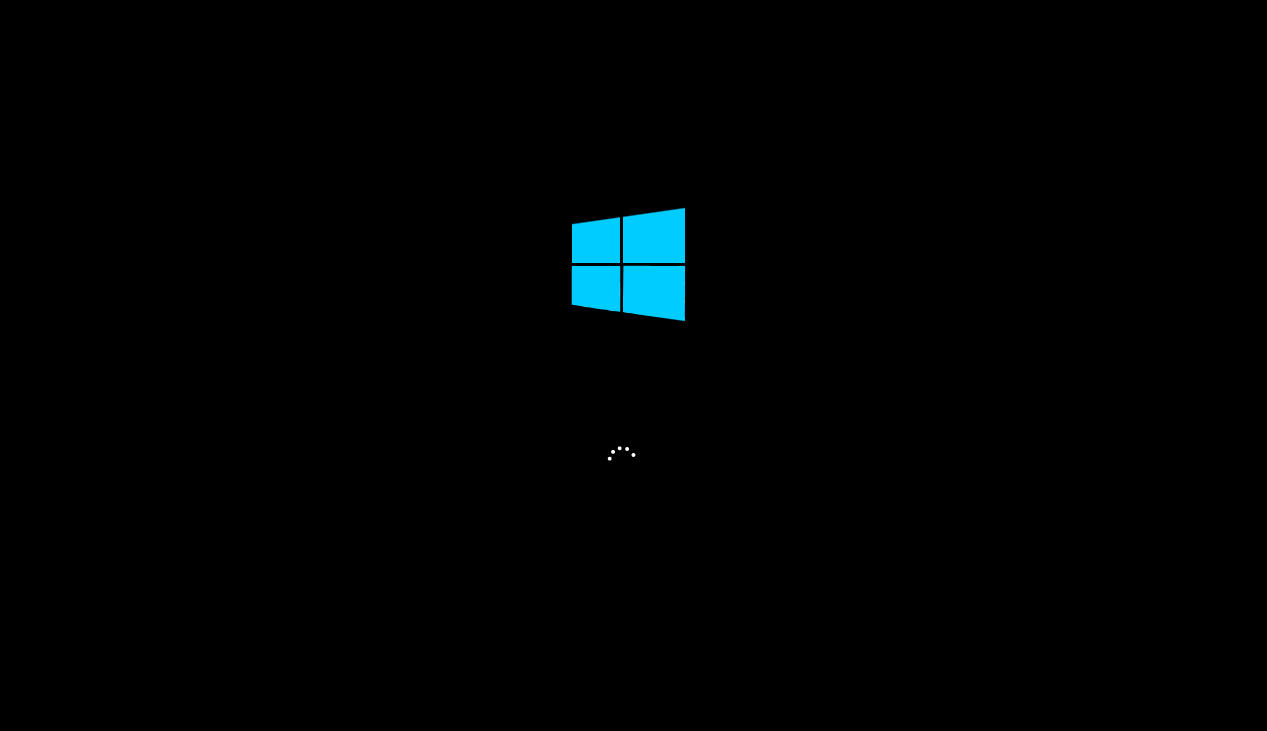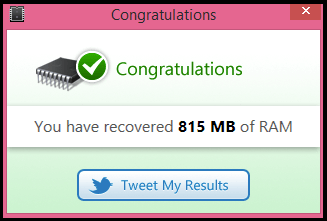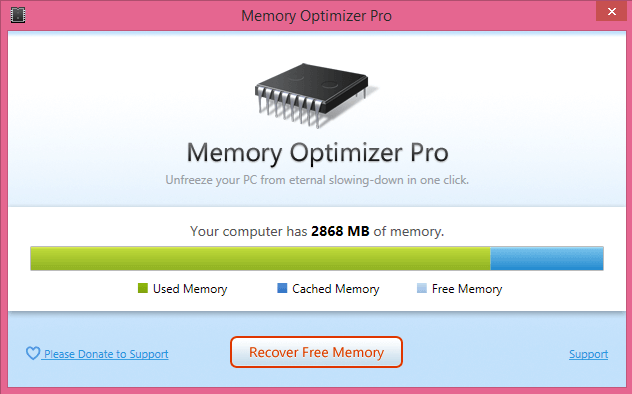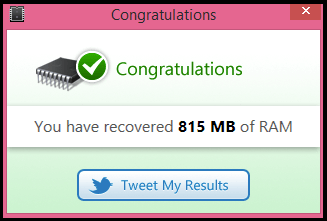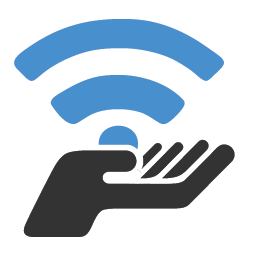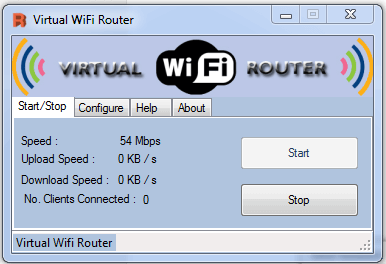The FAT32 is the default format of a USB flash drive when we buy it. Although it is the most common format, it may not be the best since it has several downsides that really make us rethink whether to change it. It is so popular because it is quite simple and the majority of operating systems are able to read it.
Disadvantages with this FAT32 format :
- You can’t make a partition larger than 32GB.
- You can not store a file with size greater than 4GB.
- It breaks up too fast, so that over time it becomes increasingly slow.
- There may be flaws in the storage system.
- It has no file encryption.
Therefore, the NTFS format is much better than the standard FAT32 format in getting some more performance, and functions as a hard drive, allowing you to store larger files; also solves all the aforementioned disadvantages.
Moving from FAT32 to NTFS Format :
In Windows, there is a method to pass exclusively from FAT32 format to NTFS format without loosing any file. You can even return to FAT32 format from NTFS by following the same process.
Steps To Be Followed :
- Open ‘My Computer’ and look for the disk( Removable drive ) you want to transform. Each will have an assigned letter (like: F:, G:, D:, etc.). Remember the disk that you want to change the format.
- Open Run from the Start menu or by pressing Windows + R at the same time and enter cmd .
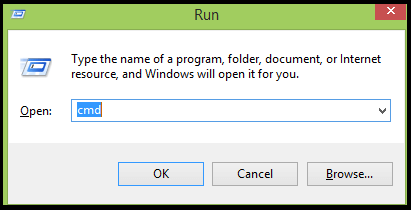
- Once opened, type ” convert g: /fs:ntfs ” ( Here ‘ g ‘ is the removable drive ).

- When completed, you can close it.
That’s It. So now we have our flash drive with a much better format. But depending on what you use it for each unit format will benefit you more than another. For example, if you use it to store movies or files, in general, the NTFS is more recommended and if you want to use it on mobile, and on multiple devices that do not use Windows you must use FAT32.
Note : You can even change your hard drive from FAT32 to NTFS Format .