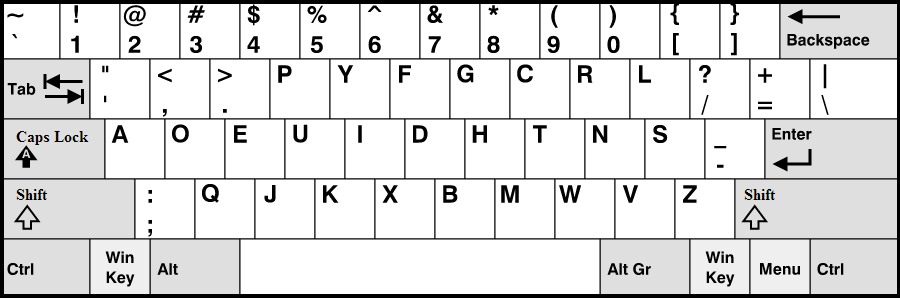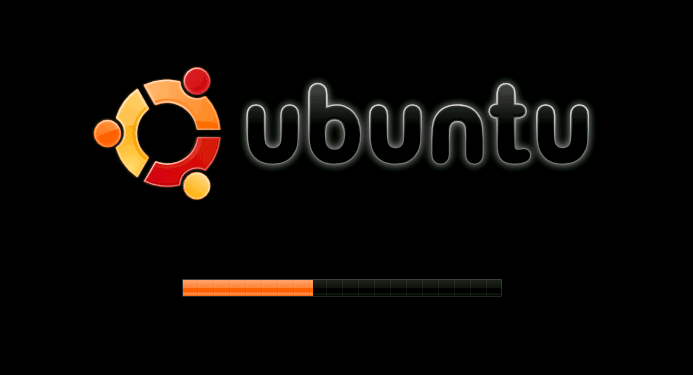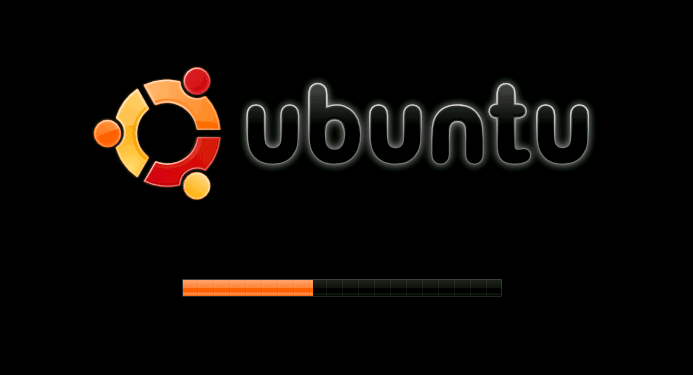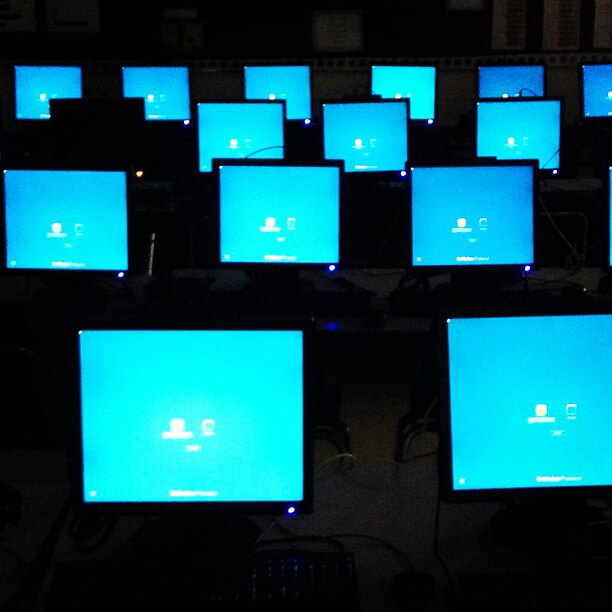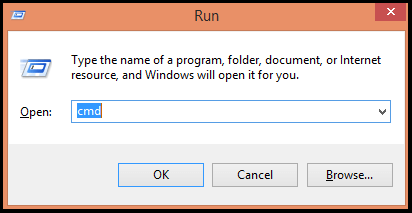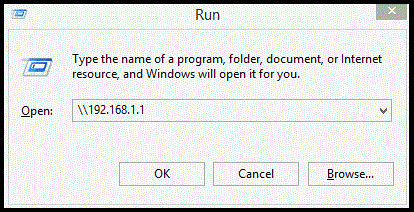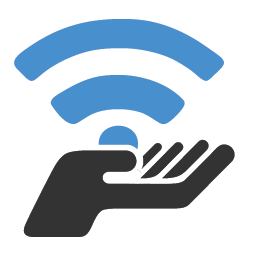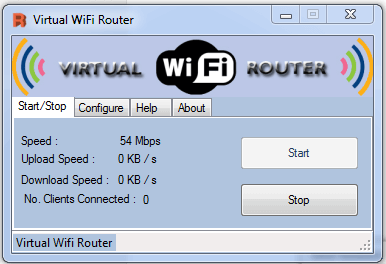Finally after over three decades of supremacy, IBM’s creation i.e. the Basic Input Output System (BIOS) is now at the end of its glory days. Featuring advanced and better resources, the UEFI (Unified Extensible Firmware Interface) is all geared up to cast its shadow over BIOS. It wasn’t that there was no UEFI earlier but the advantages it has over BIOS couldn’t be neglected for long. In this article we take you through the differences between UEFI and BIOS; hence helping you understand what the UEFI is all about.
The Basic Functionality Of BIOS And UEFI:
BIOS and UEFI are both firmware interfaces in computers. Their basic function is same, and involves making your computer hardware and software co-ordinate with each other. They help booting up your computer in almost the same way. But the thing is, how they do what they do differs. Here is a fact-file of all those differences:
The Start-Up:
BIOS (within its ROM) contains that small 16-bit code which has the information of the address of device from when the operating system is to boot-up from. Because of its size (16-bit) the amount of code executed at an instance is much less and is a bottleneck for the current age of computing.
The UEFI on the other hand, stores this system boot-up information in a .efi file. This file is present in the special hard drive partition, ESP (EFI System Partition). Additionally this partition is also includes the operating system’s boot loader programs. So the UEFI itself takes care of the boot loading tasks eliminating the need for an operating system boot loader.
The Size Issues:
BIOS uses the MBR (Master Boot Record) to store information about the logical hard drive partitions. Since BIOS has to load the initial boot program into this 32-bit sized entries table, the maximum storage space that can be addressed is only 2TB. It means that in no sense you can partition a hard drive of size higher than 2TB. Or simply put, the MBR is incapable of handling a partition of size above 2TB.
In UEFI, the hard drive information is stored in the GUID partition table (GPT) instead of the MBR. The main difference is the 64-bit entries size in GPT, which enables the UEFI to hold drives of much larger volumes than the 2TB mark with that too with any number of partitions( for MBR only 4 partitions can be handled).
Speed and Security:
Since UEFI is platform independent, it doesn’t depend on the operating system that’s installed in your computer. So the brighter side is that there is automatically an improvement in performance of your computer. It means that there is significantly an enhancement in the boot time and the overall system speed.
It’s not just a good performer but also the safest it can get. In BIOS there are chances for the malware to reside in the MBR thus being undetected by the operating system and eventually disturbing the structure of the MBR. But UEFI comes with the Secure Boot feature, which loads the boot loaders after they present their digital signature assigned by the kernel. It goes on till the control is completely shifted to the hands of the operating system, thus eliminating any malware intrusions.
These are few areas in which there is a notable difference between the BIOS and UEFI. Also the fact that, it has long been featuring in the Mac computers, make it more reliable. But a downside is that, in a computer running on UEFI the installation of other operating system is really difficult.