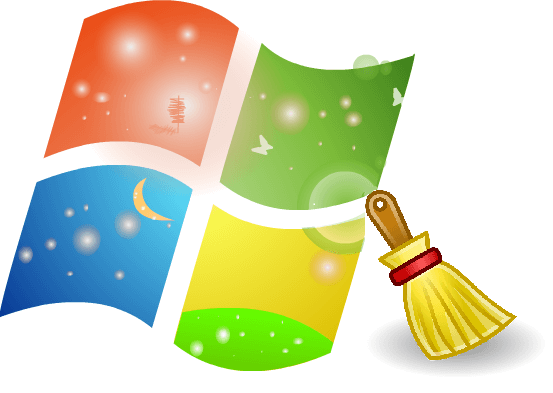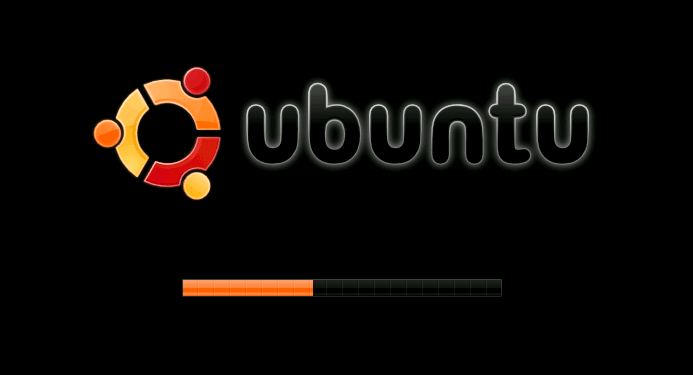Is your sluggish PC breaking you down? Did you ever feel ending up lost and agitated by the performance your computer has lately been giving you?
Maybe, by now you have even decided on purchasing a new computer; but we recommend you to go through this article so that maybe you could build up on both budget and time for your new computer.
Luckily, there are many ways to improve your computer lifespan, rather than simply buying a new computer every now and then.
Just like you don’t throw away new clothes if they catch stains, it’s not always wise to break-up with your old PC just because it isn’t behaving properly. Let’s wash away all the stains your PC has with these few steps.
Steps To Increase Your Computer Lifespan
Step-1: Desktop Cleanup Wizard
To clean up your computer desktop, follow the steps below.
=>First of all, start the ” Desktop Cleanup Wizard ”
Right click on the desktop, and go to “Sort By..” option and then click on the “Run Desktop Cleanup Wizard” option.
Now select the folders which you want to clean up.
This will not permanently delete the folders, but rather put them in one single folder. Click Next, followed by Finish.
=>This Tool will only move the shortcut folders, so the remaining icons or files or folders are for you to move/delete.
Note: If you don’t have a Desktop cleanup wizard better download it right now.
What To Do When Your Computer Is Running Really Slow
Do you have internet connection DSL or dial-up but do not have the patience or the time to let your computer run slow. If your computer is running really slow then
Step-2: Run Disk Cleanup
This is one of the most useful programs that comes inbuilt with Windows. It only deletes the unnecessary folders/files safely. Here’s how
=>Open My Computer.
=>Right click on the drive which you want to clean up.
=>Click on Properties.
=>Go to General category and click on Disk Cleanup.
Wait until the program completely scans your free space. After the completion, simply click on OK. It may take some time, but the outcome is awesome.
Easily Optimize Your Windows By Configuring MSConfig
We know that there are several methods to optimize Windows. It is not a very efficient OS to say. But you can Optimize Your Windows By Configuring MSConfig
Step-3: Defragmenting your Computer
It is a term used for arranging files or folders in an orderly manner. Even though it may not sound like a very effective way to maintain your system, actually, it’s one of the best way to improve your computer lifespan. Now To defragment your computer,
=>Open my computer.
=>Right click on the disk drive which you want to clean up.
=>Click on the properties and select ” Tools ” section.
=>Now click on the ” Optimize ” option Under ” Optimize and Defragment drive ” section .
=> Select the drive to defragment and click on the analyze button.
After the completion of analysis click on the optimize option and it’s all done.
How To Clean Windows Without Using Any External Application
In OnlineCmag we’ve been teaching many tricks to optimize the performance of your PC, keeping your operating system optimized, and methods to clean windows os
Step 4: Analyze your computer For any malware
Malware can be very harmful to your computer, also they most likely, slow down your computer a lot.
Of course, your computer’s security is one of the most important things to look on rather than how fast it is, so doing this may even save you from a fatal malware attack.
=>To scan your computer for malware or viruses, you will need an antivirus or a virus scanner. One of the best software for this work is Malware Bytes Anti-malware.
To scan malware with it, simply start it up=>Full Scan=>click on Start. Again, malware scan may take a while.
6 Point Cheat Sheet To Speed Up Your Slow Computer
Is your laptop or desktop slow in processing something? Is it too slow to upload files or applications, then it’s time to speed up your slow computer follow these
Step 5: Uninstall some programs
We all use many programs on our systems, but after years of usage, we just bunch it by some useless programs.
So uninstalling the unnecessary programs can free up the memory of your computer and significantly Boosts up its speed.
To uninstall unnecessary programs,
=>Go to Control Panel and Under “Programs” category, click “Uninstall a program”.
=>Now, uninstall all the programs that you don’t need or never used.