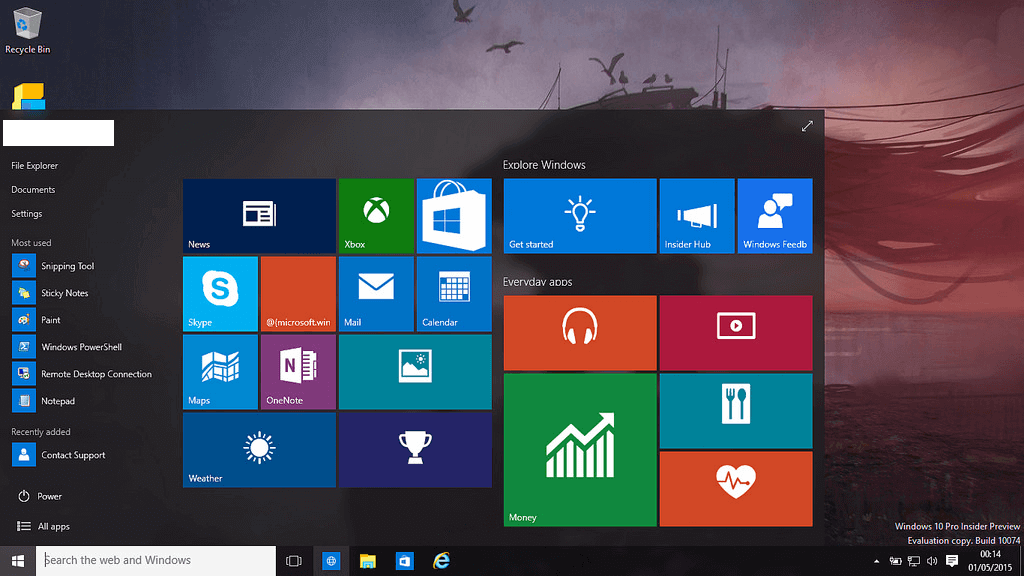We know that words and optimizing Windows are not closely linked, actually we don’t have any such efficient OS which can understand what we want.
But fortunately or unfortunately there is a large part of the population that challenges this fact thus falling prey to trickery software. This same population often complain that their computer slows down over time.
Well, instead of using third-party software enhancements that promise to optimize your computer, you have to move on so today you will see how to optimize your computer by simply configuring MSConfig.
Often many computer issues are brought to our notice and mostly all people want is to format it. When questioned for the reason, the common answer from the clients, is ” It’s Slow “.
Then we started questioning ourselves, that is formatting the only method to fix a slow computer? Sometimes the answer could remain yes, but not always. There are several other methods which include reducing the load on your PC.
There are many ways by which you can reduce the load on your PC, such as by using programs that optimize the performance, by removing the bloatware ( Junk Files Or Software ) on your PC or by some basic actions as having the desktop with only essential shortcuts and many more.
How to Disable Built-in Advertising on Windows 10
Windows 10 come pre-installed with lot of built-in advertising tools for no reasons. You can follow steps & disable built-in advertising on Windows 10 PC and have
But more important than that is to have properly set and periodically reviewed system configurations. This is achieved with a Tool that is present in all versions of Windows from Windows 98 to Windows 8 (except in Windows 2000), called MSConfig. Here is how to configure it.
What is ‘ MSConfig ‘ actually?
MSConfig is a Windows system utility tool, with which you can activate or deactivate processes of the applications that are usually not seen or controlled by the user as they are loaded from the system kernel itself.
How To Run
Open your ” Run dialog box ” by just pressing ” Winkey + R ” and type “msconfig” in it, and press enter. If your PC has the windows 7 or above then you can directly search in the search window for msconfig.
How To Start Configuring MSConfig
The first thing we see when the window is displayed is that it is divided into different sections based on functionality. Here the tabs may vary depending on the OS, but we will stick to the latest versions.
General: This tab defines the load system drivers and services. It offers 3 different types of Startups:
- Normal Startup: This option will load all the drivers and services.
- Diagnostic Startup: This boot option is only used for recovery operations and fault diagnosis.
- Selective Startup: In this section. we can choose whether we want the system to load the system services and system elements or not. Regarding this last point, all boxes must be checked and in any case, you can uncheck the ” Load startup items ” but keep in mind that if this is done no protection agents will be charged to you and you have to manually load each time when you boot the computer.
Boot: In this tab, we can see all Operating Systems that we have installed on our computer and some very interesting boot options.
Perhaps most significantly, without going into the advanced options is No GUI boot ( It disables the windows animations during the boot process ). We can also set the timeout on the bootloader ( if we serve a bootloader for various OS ).
In the Advanced Options section you can configure the active cores on startup ( Windows default uses only one ), it is advisable to set the maximum number of cores to speed up the boot, you can also specify the maximum amount of RAM to use ( if we know how much we have put it all ), and they are other options such as PCI or start without debugging.
Services: We can enable or disable the services that are going to start with the system. It is only recommended to disable services with absolute certainty and consciousness and also only disable the service that doesn’t require any rebooting.
It is also important to know that some viruses are initiated at the startup of the system, we can locate and disable them by this process.
Windows Startup: At boot time, besides everything mentioned above, a huge number of programs that we have installed will also begin.
To prohibit the triggered at the startup, some programs must be deselected. Only those who are selected will start during the startup.
Tools: From this tab. you can launch some Windows tools like Computer Management, System Properties. and Performance Monitor.
As we have seen, no need to install any third party software to speed up our Windows, so you only need to set it fairly well.