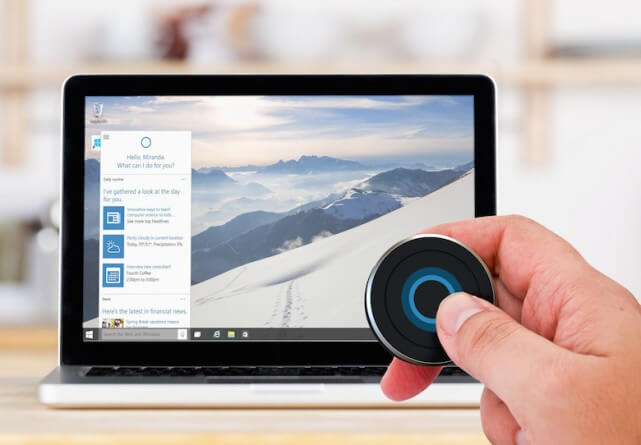We all like to experience new things, isn’t it? In computing too, the same happens, such as having the most current Windows version, Windows 10. But it does not work just as well on all PCs. Let’s see how to solve such problem by these Top 10 Amazing Ways To Speed Up Your Computer.
If you have just bought a PC, you will notice Windows 10 is faster than the previous versions on your previous computer. It is quite normal. But perhaps not the same thing if you install the latest version of Windows on your old PC unless you make certain adjustments.
This article does not deal with alchemy or magic. But playing with certain Windows 10 options will improve your performance on a modest computer.
The Important things to keep in mind are the minimum requirements of Windows 10. Take a closer look… 1 GHz processor, 1 GB of RAM, a DirectX 9 compatible graphics card and an 800 x 600 screen. From here, let’s see what we can do to make Windows 10 faster.
10 Ways To Speed Up Your Computer
1. Disable programs that run at startup
It is the most obvious option and we have been using Windows since time immemorial. If your Windows takes a lot of time to boot-up then it may be because of too many programs competing for resources at startup.
To solve this, Just open the Task Manager by pressing CTRL + SHIFT + ESC at the same time. In the Startup tab, you will see those programs and services that slow down the startup.
Now select the process and click on disable option available at the right button. For a clear understanding of this process, we recommend you to go through our article on How To Configure The Startup Programs on Your Computer.
2. Go to Hidden Quick Start Mode
You may have this option disabled in Windows 10. To do this go to Power Options (the fastest way is to directly search in windows console).
Click on the “Choose what the power button do” option, and then click on “ Change settings that are currently unavailable” link.
Now, under Shutdown Settings, you will see options such as Turn On Fast Startup (Enable Quick Start). Activate it and, upon restart, you will see the results.
3. Turn off visual effects
Windows 10 is very eye-catching and it draws attention to how the windows and menus behave when we open and navigate them, but if the graphics card of your PC is limited and you have little RAM, you’d better say goodbye to them.
From the search box in Windows 10 look for sysdm.cpl. System Properties window will pop up. In the window go to Advanced Options and click on the settings button under the Performance section.
Performance Options window will show up. There you can deactivate the visual options one by one or check on the option Adjust for best performance. By this method, you could rapidly Speed Up Your Computer for sure.
4. Disable Cortana
The Windows 10 Voice Assistant is very useful but it also uses up a fair share of resources to work. So if you do not use it too much and you can live without Cortana, limit yourself to the Windows text search box. From the Windows menu in the lower left corner, click on the gear icon and turn Cortana off.
After Windows 10’s Launch BT Cortana Button Is Here Too
The Cortana Button is a palm-sized innovative Bluetooth button designed for Cortana by Satechi. For those who mostly access their Windows smartphone and computer remotely, Cortana Button…
5. Delete temporary and unnecessary files
After using Windows for a while, it is inevitable that files from previous installations and badly uninstalled programs are unavoidable even if you uninstall them. Although harmless, they may affect Windows performance on certain tasks.
Fortunately, Windows 10 has a Troubleshooter. You can find it in your Control Panel or with the search box.
It basically performs maintenance tasks such as Windows Disk Cleanup. Here is the complete tutorial on How To Remove The Junk Files And Windows Firewall Cache From Windows.
6. Ask the Performance Monitor
Another Windows 10 tool, available since version 7, is the Performance Monitor. After a brief analysis, you will be given a report of your software and hardware and will tell you which aspects you should change to make Windows 10 faster.
For example, if the Monitor indicates that the consumption of CPU or memory is very high then it shows ups in your performance report.
7. Uninstall programs that are expendable
If you have tried the above options and you still have problems in making your Windows 10 faster, you’d better go away from certain programs that are not essential to your work or daily tasks.
There are certain types of applications that install many add-ons and that significantly affect the performance of Windows, especially photo editing and video editing tools, which in themselves require powerful hardware.
The same goes for the latest games. As a rule, the same thing happens with editing suites: they install many add-ons and monopolize the consumption of Windows resources.
8. Clean Windows of malware and adware
Windows 10 performance may be affected by add-ons or programs installed without your consent as you browse the web.
We talk about malware or adware, which add publicity and remain hidden to the naked eye consuming resources without you realizing it.
Tools like Malwarebytes Anti-Malware or Comodo Cleaning Essentials will help you find this kind of software. If you want to know more about Malware the go through our article on “Malware – Here’s Everything About It“.
How To Detect Malware Infection On Your Computer
Even the most intelligent people among us can become prey to phishing attacks, malware, and viruses. This isn’t any myth.!! Your computer or system may be affected by this malware or viruses …
9. Increase Virtual Memory
This setting is suitable for any version of Windows and is designed for computers with low RAM and free disk space.
To adjust the Windows 10 Virtual Memory you will need to go to Control Panel> System> Advanced System Settings. On the Advanced Options tab, go to
On the Advanced Options tab, go to Performance>Settings>Advanced Options. Browse Virtual Memory, and click on Change.
The next step is to uncheck the ‘automatically manage file size’ option and enable Custom Size. It is advisable to set the initial size to 1.5 times the amount of RAM you have in MB and the Maximum Size to 3 times the RAM.
10. Install an SSD disk
Making Windows 10 faster is very easy by changing the hardware. That is clear but not always within our pocket. However, if you’ve tried all the settings we’ve seen before and still can’t improve the performance of Windows, you have to go to the hardware.
In case you cannot change computers and if you only have a budget for a single component, my choice is clear: replace the hard drive with an SSD.
You will notice a substantial change in performance on both the boot and the performance. It is not necessary that the SSD is of large GB, you can keep the previous hard disk to storage mode for your files and limit the new SSD for Windows 10.
The Ultimate Guide To Extend Your Computer Lifespan
Is your sluggish PC breaking you down? Did you ever feel ending up lost and agitated by the performance your computer has lately been giving you? Maybe, by….