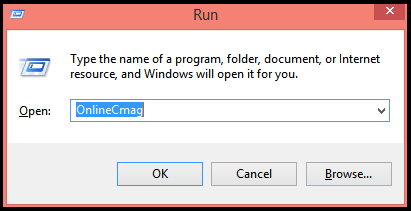There is no doubt in saying that Microsoft Windows is the most popularly used operating system in the world. Apart from it’s User-Friendliness , it is also quite rich in features . Run command is one such power packed feature available on Windows operating system which lets you open any application or document by just entering a single command . So, rather than using multiple commands or clicking several icons , you can use these Run command to open your programs or documents quickly.
How To Open Your Run Window :
To open the ” RUN window ” Just simply press ” Windows + R “.
Now just type-in any program or document name that you want to execute and click OK . The only drawback is that there are very few in-built programs which can be accessed by this method. But don’t worry , Today we are going to teach you a trick through which you can create your own Run commands .
Steps to Create your Own Run Command :
Step 1 : Choose a Program Or Software :
Firstly , Select the file or software or anything for which you want to create a run command ( In this Tutorial we are going to create a custom run command for ” vlc media player ” )
Step 2 : Create a Shortcut :
Right click on your desktop and select create a new shortcut Option as shown below .
Step 3 : Set The Path :
Now a ” Create Shortcut ” dialog box will be displayed, Just click on the Browse button and select the path to your desired program , file or software ( Here for vlc ” C:\Program Files (x86)\VideoLAN\VLC ” ) .
Step 4 : Select a Command :
After completing the above step just simply click on the Next button and give a name to your shortcut ( This name will be used as the run command ) . In this tutorial shortcut name is given as ” OnlineCmag ” for vlc media player . Now click on the Finish button.
Step 5 : Windows Root Drive :
After completing the above step successfully , A shortcut icon of that file , program or software will appear on the desktop . Now just simply cut that newly created shortcut icon and paste it into your Windows Root Drive ( i.e C:\WINDOWS) .
Step 6 : Check Up :
Now just simply open Run and type in the keyword that you had assigned in step 4 . That’s it!, Now the software will be executed.
Share Your Views In Form Of Comments…